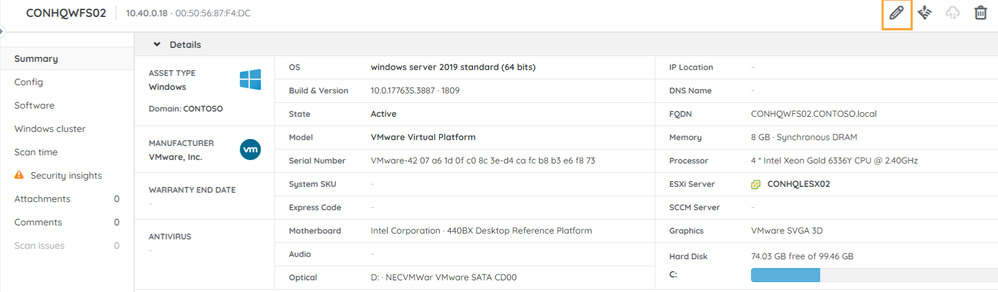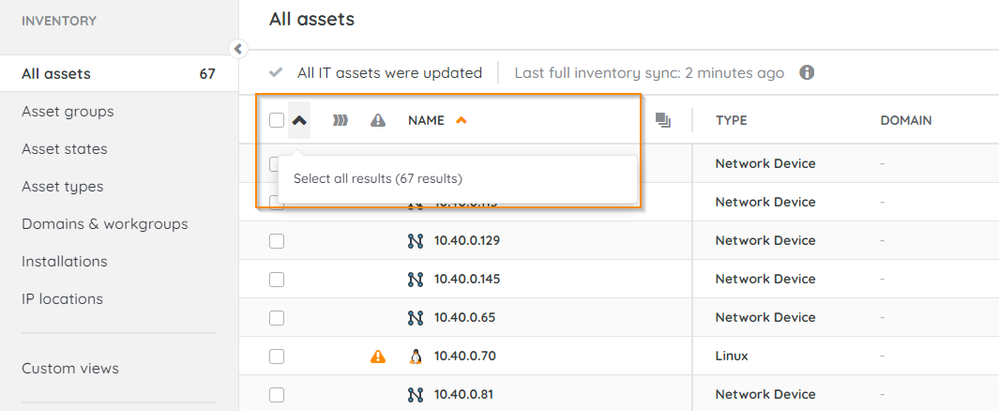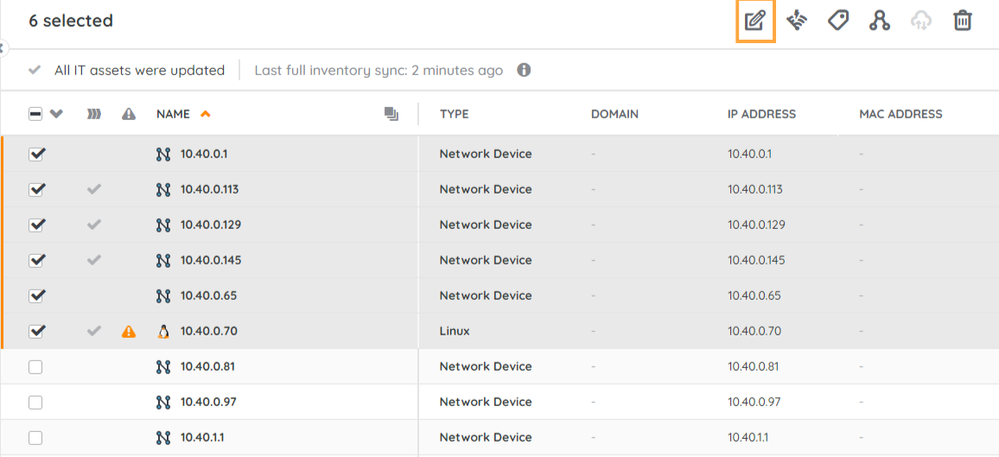- Lansweeper Community
- Knowledge Center
- Knowledge Base
- Sites
- Edit assets
- Subscribe to RSS Feed
- Bookmark
- Subscribe
- Printer Friendly Page
- Report Inappropriate Content
- Article History
- Subscribe to RSS Feed
- Bookmark
- Subscribe
- Printer Friendly Page
- Report Inappropriate Content
01-30-2023 03:50 PM - edited 04-30-2024 01:14 PM
This page explains how you can individually or bulk edit your assets discovered by Lansweeper from the Inventory module.
Lansweeper automatically discovers your assets' data through scans. You can also edit your asset to correct existing scanned data, or add financial information, asset location, maintenance records, relations, and more!
To update your assets' information:
Edit individual assets
- In Inventory, find the asset you want to edit. To find your assets, you can:
- Use the search bar.
- Create an advanced filter or custom view.
- Search through the pre-configured views.
- Select the name of the asset that you want to edit.
- You’re redirected to the asset page. Select Edit asset.
- Edit the asset’s information in the various fields.
Although you can change the Asset type for a Windows asset to another type, rescanning the asset will automatically revert its asset type back to Windows. - Select Save and Exit.
Bulk edit assets
- Select the range of assets that you would like to edit. You can:
- Select individual assets: Individually select the checkbox of the assets that you’d like to edit.
- Select a range of assets: Select the checkbox of the asset you’d like to edit, then hold Shift and select another asset from the list to select the range of assets between them.
- Select all assets: Select the arrow next to the checkbox, then click Select all results.
- Click Bulk Edit.
- Select the field you want to bulk edit from the dropdown menu.
- Enter a value to bulk edit from the dropdown menu. These values will be different depending on the field you selected.
Although you can change the Asset type for Windows assets to another type, rescanning the assets will automatically revert their asset type back to Windows. - Click Save and Apply. A message appears to confirm the system is processing your bulk edits. You can queue up to five bulk edits at a time.
Create custom fields
Track specific information that is relevant to your environment by adding custom fields to the asset's information page. Once you add a custom field, every asset will have that same custom field with the unique value that you set individually.
To create custom fields:
- In Inventory, select Manage custom fields.
- Select Add new custom field.
- Enter a field name and field type.
- Select Save Changes.
To add a value to your custom field, individually or bulk edit your assets.
You can also add your custom field to a custom view or advanced filter.
Was this post helpful? Select Yes or No below!
Did you have a similar issue and a different solution? Or did you not find the information you needed? Create a post in our Community Forum for your fellow IT Heroes!
More questions? Browse our Quick Tech Solutions.
New to Lansweeper?
Try Lansweeper For Free
Experience Lansweeper with your own data. Sign up now for a 14-day free trial.
Try Now