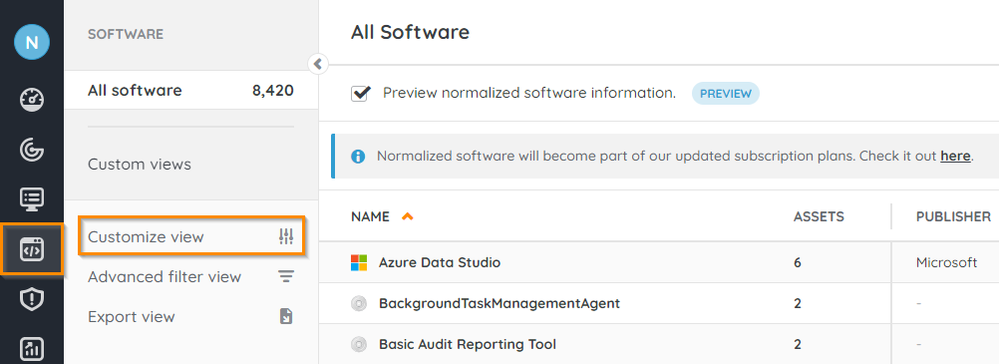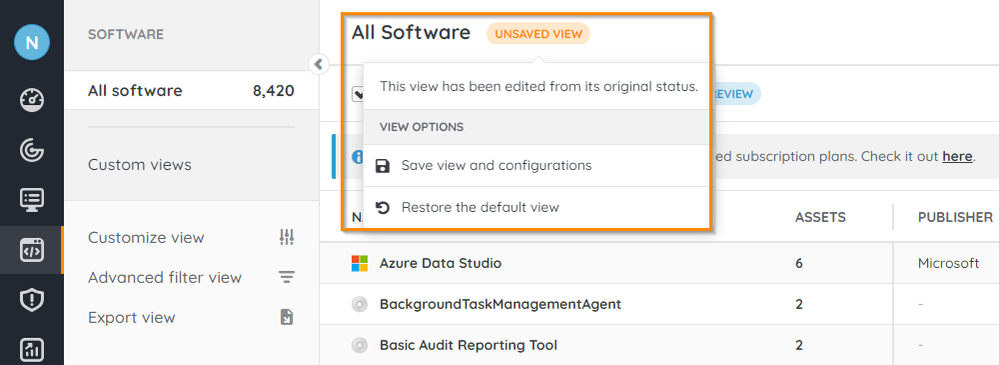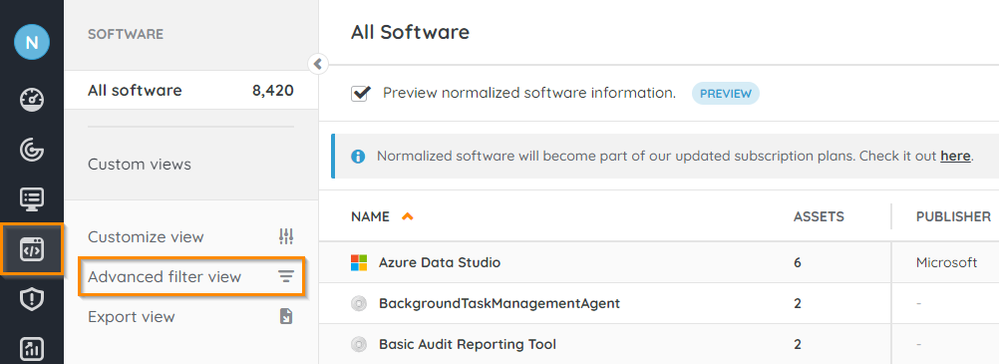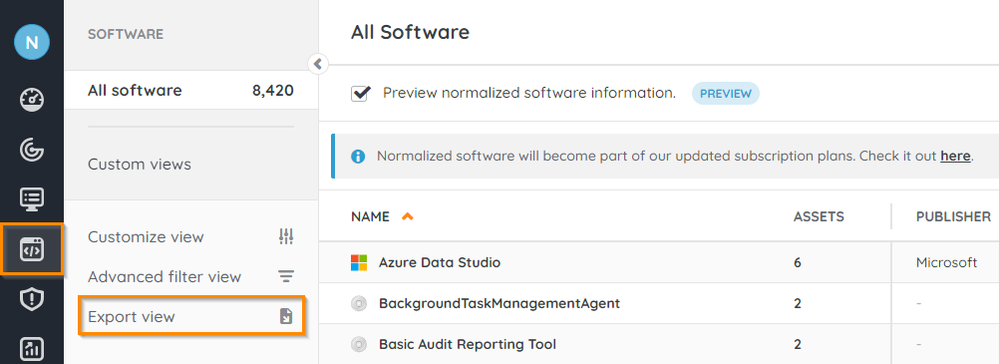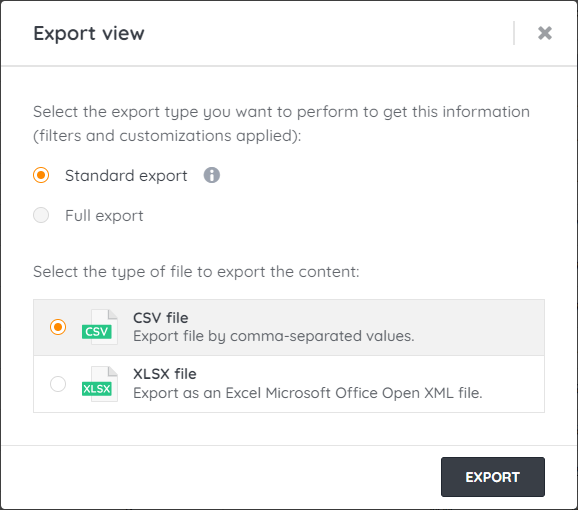- Lansweeper Community
- Knowledge Center
- Knowledge Base
- Cloud
- View software
- Subscribe to RSS Feed
- Bookmark
- Subscribe
- Printer Friendly Page
- Report Inappropriate Content
- Article History
- Subscribe to RSS Feed
- Bookmark
- Subscribe
- Printer Friendly Page
- Report Inappropriate Content
on 02-08-2024 01:14 PM
This page explains how to explore the software installed on your organization's devices, including creating custom and advanced filter views, managing views and exporting views.
From creating personalized custom views to sorting software data by multiple columns, and even implementing advanced filter views, Lansweeper's software management can do it all.
If you're interested in the software found on a specific asset, navigate to Inventory, select the asset and select the Software menu for a detailed list.
In this article, we'll go over the various features that you can use to view and manage software assets efficiently:
Create a custom view
Organize your software overview to best suit your unique environment by creating custom views. Custom views allow you to create a personalized view of your data by displaying the information you require in the format your desire.
- In Software, select Customize view.
- Under Fixed columns, toggle the fixed columns that you want to display On or Off. Select and hold the column to reorder it.
- Under Scrollable columns, hover over a column and select X to remove it, or select and hold the column to reorder it.
- Under Available columns, use the search to find the column you want to add, then click to add it to your custom view.
- Select Apply.
- If you're happy with the view, select Unsaved View > Save view and configurations. If you'd like to revert to the previous view, select Restore the default value.
- Enter a name for your view. You can also add a description.
- Select Save.
Your view is added to Software > Custom views.
Sort by multiple columns
- Go to Software > All software.
- Select a second column you want to sort software by. Software is sorted by Name by default.
- Optionally, select more columns to sort your list of software by. You can sort software by up to 4 different columns at the same time.
Your list of software will be sorted by the selected columns, prioritizing those selected first. - Select Unsaved View > Save view and Configurations.
- Enter a name for your view. You can also add a description.
- Select Save.
You can remove a sorted column by selecting X.
Create an advanced filter view
Discover specific data by creating advanced filters. Advanced filters allow you to quickly find assets based on the fields, operations, and values you desire.
- Go to Software > Advanced filter view.
- Enter a field name or select the arrow to view a list of options.
- Select an operation.
- Enter a value.
- Select + to add additional filters.
- Select Apply.
- If you're happy with the view, select Unsaved view> Save view and configurations. If you'd like to revert to the previous view, select Restore the default value.
- Enter a name for your view. You can also add a description.
- Select Save.
Your view is added to Software > Custom views.
Export view
Share your custom views by exporting the view in the format that best suits your environment.
- Go to Software.
- Select the view you want to export in All software or Custom views, and select Export view.
- Select the export type:
- Standard export: Download the first 10,000 results automatically. Your file will start downloading once you select Export.
- Full export: Download all of the results. You'll receive an email with the attached file once you select Export.
- Select CSV file or XSLX file for the file type.
- Select Export.
Was this post helpful? Select Yes or No below!
Did you have a similar issue and a different solution? Or did you not find the information you needed? Create a post in our Community Forum for your fellow IT Heroes!
More questions? Browse our Quick Tech Solutions.
New to Lansweeper?
Try Lansweeper For Free
Experience Lansweeper with your own data. Sign up now for a 14-day free trial.
Try NowNew to Lansweeper?
Try Lansweeper For Free
Experience Lansweeper with your own data. Sign up now for a 14-day free trial.
Try Now