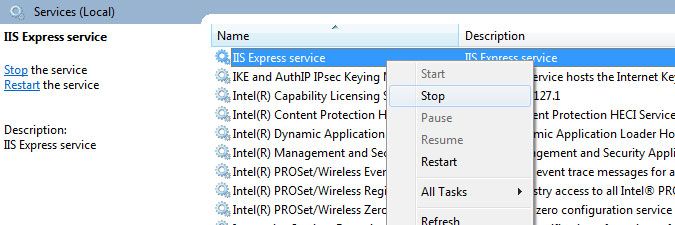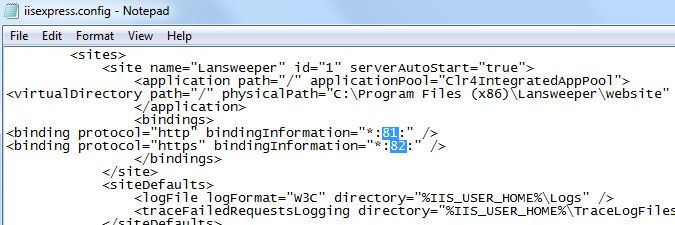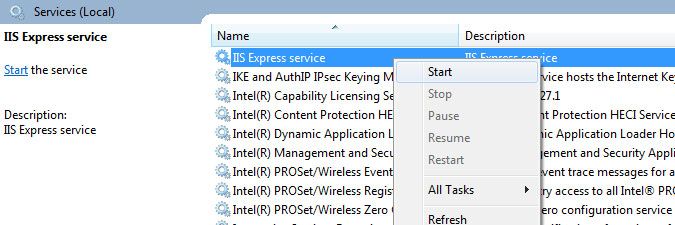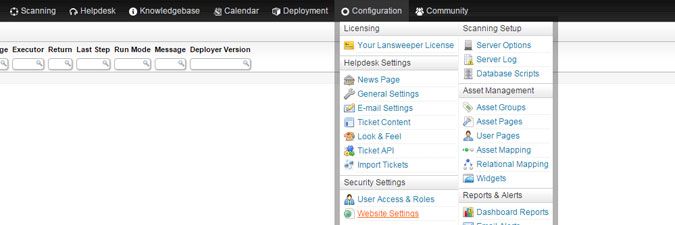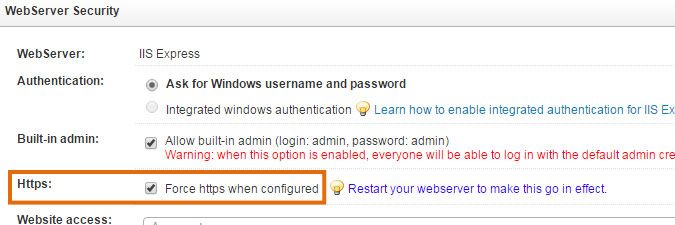- Lansweeper Community
- Knowledge Center
- Knowledge Base
- Customizing the Web Console
- Change the web console ports under IIS Express
- Subscribe to RSS Feed
- Bookmark
- Subscribe
- Printer Friendly Page
- Report Inappropriate Content
- Article History
- Subscribe to RSS Feed
- Bookmark
- Subscribe
- Printer Friendly Page
- Report Inappropriate Content
on
03-25-2013
07:30 PM
- edited on
08-01-2023
10:38 AM
by
Nils
![]()
The Lansweeper installer lets you choose a custom HTTP and HTTPS port to install the web console under.
If you don't choose custom ports, the installer will automatically install the web console under the first available ports. You can always change the ports afterwards, if required.
To change the web console ports if your console is running under IIS Express (the default web server):
- Stop IIS Express service in Windows Services.
- Open the iisexpress.config file found at
Program Files (x86)\Lansweeper\IISexpress\iisexpress.configwith Notepad or another text editor. - Search for "bindingInformation" and replace your current HTTP and HTTPS ports with custom (free) ports of your choice.
- Restart IIS Express service in Windows Services.
- If Windows Firewall or another type of firewall is enabled on the server hosting the web console, make sure to update your firewall configuration to allow traffic over your newly configured ports.
- Test web console access under your newly configured ports by browsing to the URLs below.
http://<IP address or name of the machine hosting your web console>:<HTTP port number>/
https://<IP address or name of the machine hosting your web console>:<HTTPS port number>/ - Optionally, have Lansweeper redirect HTTP traffic to HTTPS by ticking Force https when configured in the Configuration > Website Settings section of the web console. You may need to restart IIS Express service again to make the change take effect.
Older Lansweeper releases may ask you to submit the HTTPS port in the web console as well. Make sure the HTTPS port submitted in the web console matches the HTTPS port submitted in your IIS Express configuration file earlier.Should your HTTPS port fail or become blocked at some point, you can once again disable redirects to HTTPS. To do so, run the following executable on the machine hosting the Lansweeper service and select Reset:https: Program Files (x86)\Lansweeper\Tools\ResetWebUserRoles.exe
Was this post helpful? Select Yes or No below!
Did you have a similar issue and a different solution? Or did you not find the information you needed? Create a post in our Community Forum for your fellow IT Heroes!
More questions? Browse our Quick Tech Solutions.
New to Lansweeper?
Try Lansweeper For Free
Experience Lansweeper with your own data. Sign up now for a 14-day free trial.
Try Now