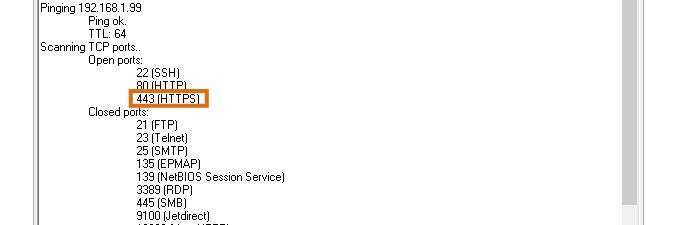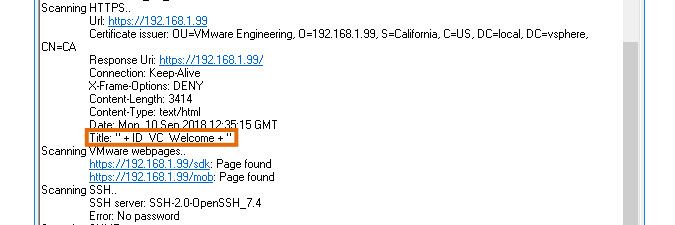- Lansweeper Community
- Knowledge Center
- Knowledge Base
- Troubleshooting Scanning Issues
- Troubleshooting vCenter scanning issues
- Subscribe to RSS Feed
- Bookmark
- Subscribe
- Printer Friendly Page
- Report Inappropriate Content
- Article History
- Subscribe to RSS Feed
- Bookmark
- Subscribe
- Printer Friendly Page
- Report Inappropriate Content
on
09-11-2018
08:30 PM
- edited on
08-04-2023
01:57 PM
by
Nils
![]()
In order for Lansweeper to scan your vCenter servers, you need to ensure that TCP port 443 is open on the vCenter server and that the server's HTTPS title contains the text "ID_VC_Welcome".
VMware vCenter scanning troubleshooting
If you encounter issues while scanning your VMware vCenter servers:
- Follow the steps in No asset created for scanned computer or device to ensure there are no general scan issues, including rescanning your machine.
- Use the Lansweeper Devicetester to make sure that the vCenter server meets the vCenter scanning requirements. Check that TCP port 443 is open on the vCenter server and that the HTTPS title contains the text "ID_VC_Welcome".
- Make sure that the machine is a vCenter Server Appliance (vCSA) and that TCP ports 135, 139 and 445 are closed on the vCenter server.
Scanning a vCenter Server environment installed as software on a Windows computer is not supported. If Lansweeper determines a machine to be a Windows computer of if it finds TCP port 135 to be open, vCenter scanning is skipped. - Check connectivity from your Lansweeper scanning server to the vCenter server using a Telnet connection. Open an administrative Command Prompt on the Lansweeper scanning server. Telnet to the IP address of the vCenter server in question on port 443 and check if a connection can be made. See the example command below:
telnet 192.168.2.119 443
Was this post helpful? Select Yes or No below!
Did you have a similar issue and a different solution? Or did you not find the information you needed? Create a post in our Community Forum for your fellow IT Heroes!
More questions? Browse our Quick Tech Solutions.
New to Lansweeper?
Try Lansweeper For Free
Experience Lansweeper with your own data. Sign up now for a 14-day free trial.
Try Now