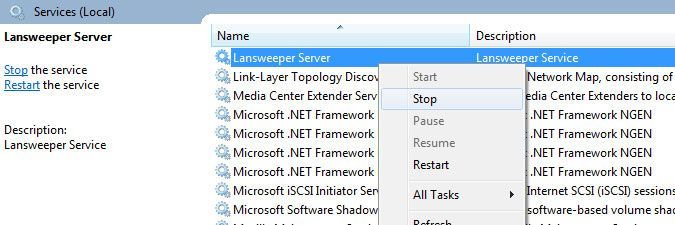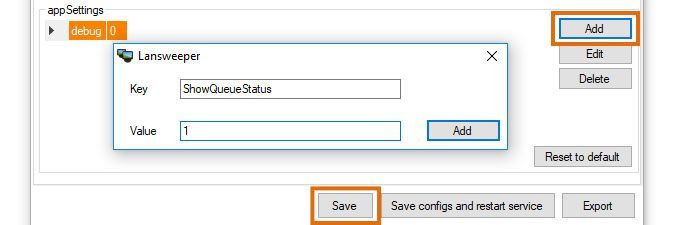- Lansweeper Community
- Knowledge Center
- Knowledge Base
- Troubleshooting Scanning Issues
- View your scanning queue under port 9524
- Subscribe to RSS Feed
- Bookmark
- Subscribe
- Printer Friendly Page
- Report Inappropriate Content
- Article History
- Subscribe to RSS Feed
- Bookmark
- Subscribe
- Printer Friendly Page
- Report Inappropriate Content
on
04-05-2017
08:30 PM
- edited on
03-19-2024
11:26 AM
by
Nils
![]()
This page explains how to view your scanning queue under a port to troubleshoot scan issues.
In most circumstances, you should view your scanning queue by opening the web console, then navigating to Scanning > Scanning Queue. The scanning queue is the most user-friendly way to view and manage scans: it's easily accessible, refreshes automatically, and allows you to clear scan requests.
However, if you need to troubleshoot scanning issues, you can also access the queue under a port. Access to this queue is disabled by default and is only intended to be used in very specific circumstances.
Lansweeper's default port is port 9524. This is the port your scanning server will use to listen for data sent by the LsAgent and LsPush scanning agents, and is also the port you'll access to view the scanning queue.
View the scanning queue under a port
- Go to your Windows Services and right-click the Lansweeper server service. Select Stop.
- Open the File explorer and navigate to
Program Files (x86)\Lansweeper\Tools. - Double-click ConfigEditor.exe.
- In the the Service tab, select Add in the appSettings section.
Make sure you're in the Service tab, not the Website tab for these steps. - In the Key field, enter ShowQueueStatus. In the Value field, enter 1.
- Select Add, then Save.
- Go to your Windows Services and right-click the Lansweeper server service. Select Restart.
- In your web browser, navigate to the following URL:
https://<IP address or name of the machine hosting your scanning service>:<listen port number>
For example, if your scanning service is hosted on computer LAN-001 and the listen port is the default 9524, the URL would be https://lan-001:9524.
If you are using Windows Vista, Windows Server 2008, or an older operating system, use HTTP instead of HTTPS.
Was this post helpful? Select Yes or No below!
Did you have a similar issue and a different solution? Or did you not find the information you needed? Create a post in our Community Forum for your fellow IT Heroes!
More questions? Browse our Quick Tech Solutions.
New to Lansweeper?
Try Lansweeper For Free
Experience Lansweeper with your own data. Sign up now for a 14-day free trial.
Try Now