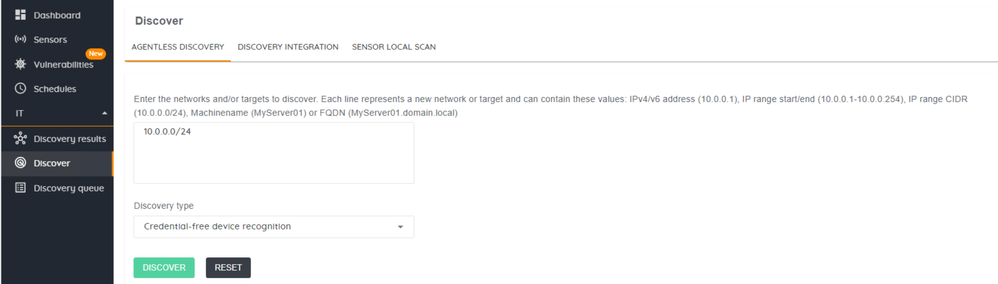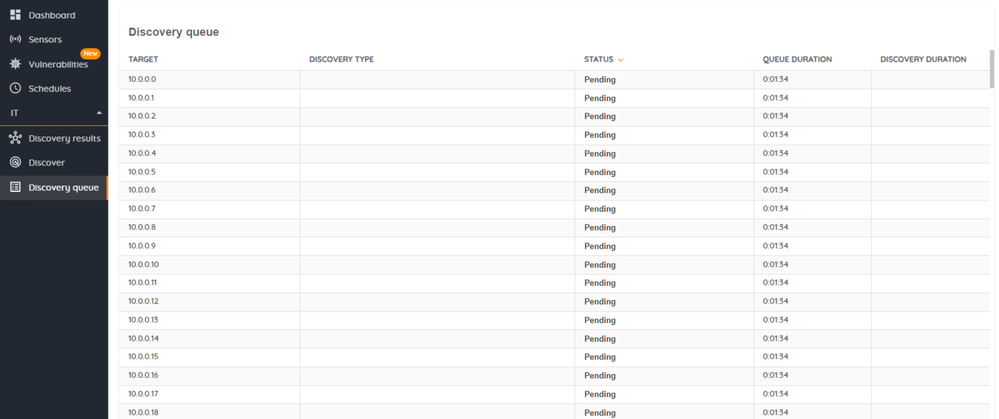→ Having trouble accessing our new support portal or creating a ticket? Please notify our team here
- Lansweeper Community
- Knowledge Center
- Knowledge Base
- Cloud
- Install Network Discovery
- Subscribe to RSS Feed
- Bookmark
- Subscribe
- Printer Friendly Page
- Report Inappropriate Content
- Article History
- Subscribe to RSS Feed
- Bookmark
- Subscribe
- Printer Friendly Page
- Report Inappropriate Content
on
12-20-2023
03:26 PM
- edited
Thursday
by
Nils
![]()
This page provides information on installing and configuring Network Discovery, currently in beta (soon to be in preview), allowing remote discovery of IT and OT assets.
Remotely discover more information about your IT and OT assets with Lansweeper's Network Discovery.
For a full comparison of Network Discovery versus IT Agent Discovery and OT Discovery, see New beta capability - Discover more asset details.
On this page:
- Requirements
- Install Network Discovery on Windows
- Install Network Discovery on Linux
- Install Network Discovery on macOS
- Start Network Discovery
- Manage Network Discovery
- Assets from Network Discovery
Requirements
Before installing Network Discovery, make sure the requirements below are met.
Beta requirements
During Beta, Network Discovery can produce duplicate assets. To join the beta, log in to your Lansweeper Site, and go to Configuration > Site settings. Copy the Site ID, then fill in the sign up form here. We'll then enable Network Discovery on the site you've specified.
Optionally, you can resolve duplicate assets by going to Inventory > Duplicate conflicts and resolving the duplicates manually, or by going to Scanning > Discovery systems, unlinking the Network Discovery system(s), and removing all related data.
Supported operating systems
Network Discovery can be installed on the following operating systems.
Windows
- Windows 10 21H2 or higher (x64)
- Windows 11 22000 or higher (x64)
- Windows Server 2012 or higher (x64)
Linux
.deb packages:
- Debian 10 or higher (x64)
- Ubuntu 16.04, 18.04, 20.04 or higher (x64)
.rpm packages:
- CentOS Linux 7 (x64)
- CentOS Stream Linux 8 (x64)
- Fedora 36 or higher (x64)
- openSUSE 15 or higher (x64)
- Oracle Linux 7 or higher (x64)
- Red Hat Enterprise Linux 7 or higher (x64)
- SUSE Enterprise Linux (SLES) 12 SP2 or higher (x64)
MacOS
- macOS 10.15 or higher (x64)
Install Network Discovery on Windows
Install Network Discovery on Windows interactively
- Ensure the beta requirements are met, and your Windows operating system is supported.
- Open a browser and navigate to https://app.lansweeper.com.
- If you have multiple Lansweeper Sites, select the site to which you want to link Network Discovery.
While Network Discovery is in beta, we recommend linking Network Discovery to a new Lansweeper Site with only Network Discovery or IT Agent Discovery systems. - Go to Scanning > Discovery systems > Download installers/packages and navigate to the Full Network Discovery section.
- Locate the Windows OS and select Download Network Discovery installer and Download Network Discovery silent installation configuration.
- Optionally, select Link Discovery system. In the pop-up, select Create new code, choose an expiration date, select Apply and select Copy code.
- Run the installer.
- Select I accept the agreement > Next.
- Choose which directory to install Network Discovery, then Next.
- Select Install Hub and Install IT Sensor.
- Specify another hostname for the machine hosting the hub if you’re only installing the IT Sensor.
- Specify another TCP port if you want to override the default port for Hub to Sensor communication.
- Select Next.
- If you copied a linking code earlier, you can paste it here. Otherwise, you can link your Lansweeper later from the Hub.
- Select Next.
- Select Open Hub after finishing the installer > Finish.
Now that Network Discovery is installed, check out the Hub and configure Network Discovery.
Install Network Discovery on Windows silently
Method 1
- Ensure the beta requirements are met, and your Windows operating system is supported.
- Open a browser and navigate to https://app.lansweeper.com.
- If you have multiple Lansweeper Sites, select the site to which you want to link Network Discovery.
While Network Discovery is in beta, we recommend linking Network Discovery to a new Lansweeper Site with only Network Discovery or IT Agent Discovery systems. - Go to Scanning > Discovery systems > Download installers/packages and navigate to the Full Network Discovery section.
- Locate the Windows OS and select Download Network Discovery installer and Download Network Discovery silent installation configuration.
- Select Link Discovery system. In the pop-up, select Create new code.
- Choose an expiration date, select Apply and select Copy code.
- On your Windows computer, open the downloaded lansweepernetworkdiscoveryinstallation.cfg file.
- In the file, replace
cloudtokenvaluewith your copied linking code. If the computer requires a proxy server, remove the#forproxyserver=myproxyserver.domain.localandproxyport=8080.
mode=unattended
accepteula=1
path=C:\Program Files\Lansweeper Network Discovery
components=hub,itsensor,otsensor
hubinstance=localhost
hubport=59525
installnpcapdriver=1
dcomautoconfig=1
#cloudtoken=cloudtokenvalue
#proxyserver=myproxyserver.domain.local
#proxyport=8080 - In an elevated command prompt, enter the following command, replacing
X.X.XinLansweeper-network-discovery-X.X.Xwith the version number of your installer:
Lansweeper-network-discovery-X.X.X-windows-x64-installer.exe --optionfile lansweepernetworkdiscoveryinstallation.cfg
The version numbers for your installer can be found in your Lansweeper Site. Go to Scanning > Download installers/packages > Network Discovery installer > Version and locate your installer.
Now that Network Discovery is installed, check out the Hub and configure Network Discovery.
Method 2
- Ensure the beta requirements are met, and your Windows operating system is supported.
- Open a browser and navigate to https://app.lansweeper.com.
- If you have multiple Lansweeper Sites, select the site to which you want to link Network Discovery.
While Network Discovery is in beta, we recommend linking Network Discovery to a new Lansweeper Site with only Network Discovery or IT Agent Discovery systems. - Go to Scanning > Discovery systems> Download installers/packages and navigate to the Full Network Discovery section.
- Locate the Windows OS and select Download Network Discovery installer.
- Select Link Discovery system. In the pop-up, select Create new code.
- Choose an expiration date, select Apply and select Copy code.
- Enter the following command in an elevated command prompt, replacing
cloudtokenvaluewith the copied linking code. If the computer requires a proxy server, add parameters--proxyserver proxyserveraddressand--proxyport 8080. ReplaceX.X.XinLansweeper-network-discovery-X.X.Xwith the version number of your installer.
Lansweeper-network-discovery-X.X.X-windows-x64-installer.exe --mode unattended --accepteula 1 --path "C:\Program Files\Lansweeper Network Discovery Discovery" --cloudtoken cloudtokenvalue
The version numbers for your installer can be found in your Lansweeper Site. Go to Scanning > Download installers/packages > Network Discovery installer > Version and locate your installer.
Now that Network Discovery is installed, check out the Hub and configure Network Discovery.
Uninstall Network Discovery on Windows
To uninstall the Network Discovery on Windows, either:
- On your Windows computer, open the Start menu, then go to Control Panel > Add or remove programs and locate Lansweeper Network Discovery. Select Uninstall.
- Open a command prompt and enter:
"C:\Program Files\Lansweeper Network Discovery\uninstall.exe" --mode unattended
Install Network Discovery on Linux
Only silent installs are currently supported for Network Discovery on Linux.
- Ensure the beta requirements are met, and your Linux operating system is supported.
- Open a browser and navigate to https://app.lansweeper.com.
- If you have multiple Lansweeper Sites, select the site to which you want to link Network Discovery.
While Network Discovery is in beta, we recommend linking Network Discovery to a new Lansweeper Site with only Network Discovery or IT Agent Discovery systems. - Go to Scanning > Discovery systems > Download installers/packages and navigate to the Full Network Discovery section.
- Locate the Linux OS and select Download Lansweeper repository package for deb or rpm, depending on your Linux distribution.
- Select Link Discovery system. In the pop-up, select Create new code.
- Choose an expiration date, select Apply and select Copy code.
- Depending on your Linux distribution, follow the instructions below, replacing
cloudtokenvaluewith the copied linking code:- Debian and Ubuntu:
- Install the repository package. Copy it to your machine.
- In a terminal, enter
sudo dpkg -i ./lansweeper-repository.deb. - Enter
sudo apt updateto make the system aware of the repository. - Enter
sudo env LINKING_CODE=cloudtokenvalue apt install lansweeper-network-discovery-hub.- For the IT sensor, enter
sudo env apt install lansweeper-network-discovery-it-sensor. - For the OT sensor, enter
sudo env apt install lansweeper-network-discovery-ot-sensor.
- For the IT sensor, enter
- Once there is an update, update the packages by entering
sudo apt update && apt upgrade lansweeper-network-discovery-hub sudo apt update && apt upgrade lansweeper-network-discovery-it-sensor sudo apt update && apt upgrade lansweeper-network-discovery-ot-sensor
- Red Hat, CentOS, and SUSE:
- Install the repository package. Copy it to your machine.
- In a terminal, enter
sudo yum install ./lansweeper-repository-1-0-x86_64.rpm. - Enter
sudo yum updateto make the system aware of the repository. - Enter
sudo env LINKING_CODE=cloudtokenvalue. - Enter
sudo yum install lansweeper-network-discovery-hub.- For the IT sensor, enter
sudo yum install lansweeper-network-discovery-it-sensor. - For the OT sensor, enter
sudo yum install lansweeper-network-discovery-ot-sensor.
- For the IT sensor, enter
- Once there is an update, update the packages by entering
sudo yum update && yum upgrade lansweeper-network-discovery-hub sudo yum update && yum upgrade lansweeper-network-discovery-it-sensor sudo yum update && yum upgrade lansweeper-network-discovery-ot-sensor
- Debian and Ubuntu:
Now that Network Discovery is installed, check out the Hub and configure Network Discovery.
Uninstall Network Discovery on Linux
To uninstall Network Discovery Linux, open your terminal and run the following commands, depending on your environment.
- Debian and Ubuntu:
sudo dpkg -r lansweeper-network-discovery - Red Hat, CentOS, and SUSE:
sudo rpm -e lansweeper-network-discovery
Install Network Discovery on macOS
There are multiple you can use to install the Network Discovery on a macOS computer.
If the computer running Network Discovery requires a proxy server, use a silent install method.
Install Lansweeper Network Discovery on macOS interactively
- Ensure the beta requirements are met, and your macOS operating system is supported.
- Open a browser and navigate to https://app.lansweeper.com.
- If you have multiple Lansweeper Sites, select the site to which you want to link Network Discovery.
While Network Discovery is in beta, we recommend linking Network Discovery to a new Lansweeper Site with only Network Discovery or IT Agent Discovery systems. - Go to Scanning > Discovery systems > Download installers/packages and navigate to the Full Network Discovery section.
- Locate the macOS with DMG format. Select Download Network disk image to download the installer.
- Select Link Discovery system. In the pop-up, select Create new code.
- Choose an expiration date, select Apply and select Copy code.
- Run the Network Discovery installer on your macOS machine. In the resulting pop-up, double-click the name of the installer, then Next.
If the software is blocked, click the Apple icon in the upper-left corner of your screen. Select System Preferences > Security & Privacy > Open Anyways. - Select I accept the agreement > Next.
- Select the installation directory. By default, the directory is /Library/Application Support/Lansweeper Network Discovery. Select Next.
- Paste the Lansweeper linking code in the installer, then select Next.
Now that Network Discovery is installed, check out the Hub and configure Network Discovery.
Install Network Discovery on macOS silently
Method 1 - PKG deployment
- Ensure the beta requirements are met, and your macOS operating system is supported.
- Open a browser and navigate to https://app.lansweeper.com.
- If you have multiple Lansweeper Sites, select the site to which you want to link Network Discovery.
While Network Discovery is in beta, we recommend linking Network Discovery to a new Lansweeper Site with only Network Discovery or IT Agent Discovery systems. - Go to Scanning > Discovery systems > Download installers/packages and navigate to the Full Network Discovery section.
- Select Download Network Discovery package and Network Discovery macOS package silent installation configuration to download both files.
- Select Link Discovery system. In the pop-up, select Create new code.
- Choose an expiration date, select Apply and select Copy code.
- In the downloaded Network Discovery package silent installation configuration file, replace
cloudtokenvaluewith your copied linking code and modify the content to suit your needs. If the computer requires a proxy server, remove the#forproxyserver=myproxyserver.domain.localandproxyport=8080.
#!/bin/sh
PreinstallConfig="/tmp/LansweeperNetworkDiscovery-Preinstall.cfg" # Don't change this path!
[ -f $PreinstallConfig ] && chmod 744 $PreinstallConfig
cat > $PreinstallConfig << EOF
mode=unattended
accepteula=1
path=/Library/Application Support/Lansweeper Network Discovery
cloudtoken=cloudtokenvalue
#proxyserver=myproxyserver.domain.local
#proxyport=8080
EOF
chmod 744 $PreinstallConfig -
Enter the following command:
sudo ./tmp/LansweeperPreinstallScript.sh -
Enter the following command, replacing
X.X.XinLansweeperNetworkDiscovery-X.X.Xwith the version number of your installer:sudo installer -pkg Lansweeper-network-discovery-X.X.X-osx-installer.pkg -target /The version numbers for your installer can be found in your Lansweeper Site. Go to Scanning > Discovery systems > Download installers/packages.
Now that Network Discovery is installed, check out the Hub and configure Network Discovery.
Method 2 - DMG deployment
- Ensure the beta requirements are met, and your macOS operating system is supported.
- Open a browser and navigate to https://app.lansweeper.com.
- If you have multiple Lansweeper Sites, select the site to which you want to link Network Discovery.
While Network Discovery is in beta, we recommend linking Network Discovery to a new Lansweeper Site with only Network Discovery or IT Agent Discovery systems. - Go to Scanning > Discovery systems > Download installers/packages and navigate to the Full Network Discovery section.
- Locate the macOS with DMG format. Select Download Network disk image to download the installer.
- Select Link Discovery system. In the pop-up, select Create new code.
- Choose an expiration date, select Apply and select Copy code.
- In an elevated command prompt, enter
hdiutil attach Lansweeper-network-discovery-0.9.0-16-osx-installer.dmgto mount the dmg file. - Enter
cd "/Volumes/Lansweeper Network Discovery"to navigate to the volume. - Enter the following command, replacing
cloudtokenvaluewith the copied linking code and replacingX.X.XinLansweeper-network-discovery-X.X.X-X-osx-installer.dmgwith the version number of your installer. If the computer requires a proxy server, add parameters --proxyserver proxyserveraddress and --proxyport 8080.
sudo Lansweeper-network-discovery-X.X.X-X-osx-installer.app/Contents/MacOS/installbuilder.sh --mode unattended --accepteula 1 --path
Now that Network Discovery is installed, check out the Hub and configure Network Discovery.
Uninstall Network Discovery on macOS
To uninstall Network Discovery on macOS, you can either:
- Go to /Library/Application Support/Lansweeper Network Discovery and execute uninstall.app.
- Open a command prompt and enter:
sudo "/Library/Application Support/Lansweeper Network Discovery/uninstall.app/Contents/MacOS/installbuilder.sh" --mode unattended
Start Network Discovery
Now that Network Discovery is installed, you can check out the Hub and start Network Discovery.
- If you haven't been redirected to the Hub from the previous steps, open a browser and navigate to https://localhost:59525.
- Go to Sensors to ensure the sensor is present.
- Go to Discover > Agentless discovery.
- Enter an IP address to scan.
- Under Discovery type select Credential-free device recognition.
- Select Discover.
- Go to Discovery queue to validate the scan has worked as expected.
- To see the details of a discovered asset, go to Discovery results and select a result.
Manage and schedule Network Discovery
Network Discovery can be managed using the following features:
Discovery actions
Discovery actions specify what a discovery system (hub or sensor) should discover, and when to schedule those discoveries.
You can find your discovery actions by going to Lansweeper > Scanning > Discovery Actions.
- Targets: which IP range/addresses and FQDNs/machine names should be discovered
- Systems: which IT/OT sensors or IT Agents should do the discovery
- Triggers: when should the discovery action run
- Credentials: which credentials can be used to get more asset details from the specified targets
Discovery credentials
Discovery credentials can be used to add the necessary credentials for conducting accurate, credential-based discoveries.
You can find your discovery credentials by going to Lansweeper > Scanning > Discovery > Discovery Credentials.
The Discovery credentials view shows you the encrypted credential vaults stored on your Network Discovery Hub systems. You can use these credential definitions in your Discovery actions to get more asset details.
Discovery groups
Discovery groups enable you to apply the same settings to specific discovery systems, such as auto update behavior.
You can find your discovery groups by going to Lansweeper > Scanning > Discovery > Discovery Groups.
You can have default and custom discovery groups. Default groups are used to automatically include new discovery systems wanting to link to your Lansweeper Site.
- Default group (Network Visibility Disabled): This setting does not passively detect network devices, and is the default for IT Agents which can be installed on assets that move between the corporate network and remote home networks. In such scenarios, detecting network devices might not be necessary or desirable.
- Default group (Network Visibility Enabled): This setting passively detects network devices, and is the default for Network Discovery systems, enabling them to automatically detect neighboring assets within the corporate network.
View assets from Network Discovery
You can also view your discovered assets in your Lansweeper Site. Go to Lansweeper > Inventory > Installations to check the underlying assets.
To provide feedback or request support for Network Discovery, visit New beta capability - Discover more asset details.
New to Lansweeper?
Try Lansweeper For Free
Experience Lansweeper with your own data. Sign up now for a 14-day free trial.
Try NowNew to Lansweeper?
Try Lansweeper For Free
Experience Lansweeper with your own data. Sign up now for a 14-day free trial.
Try Now