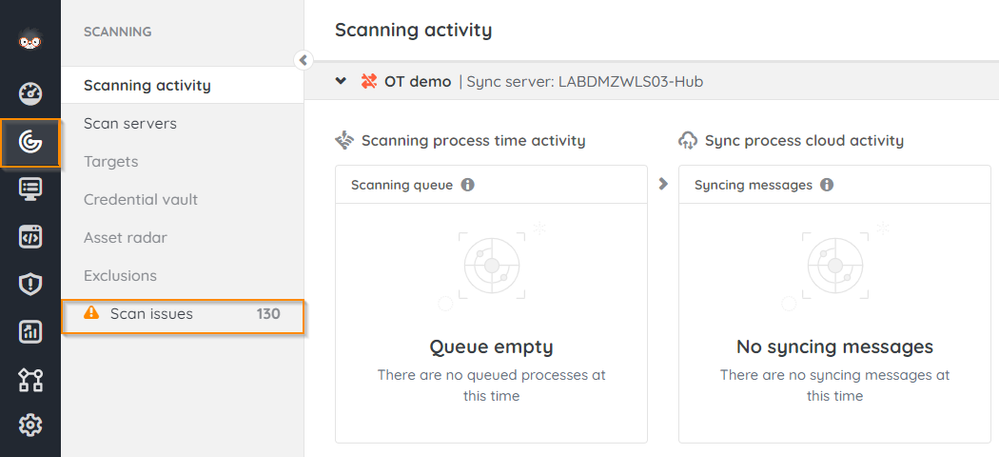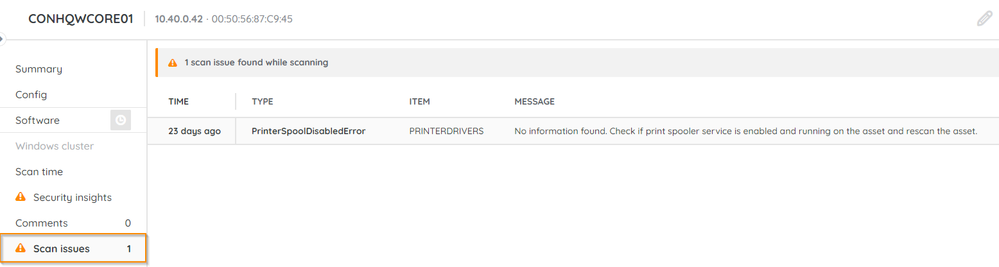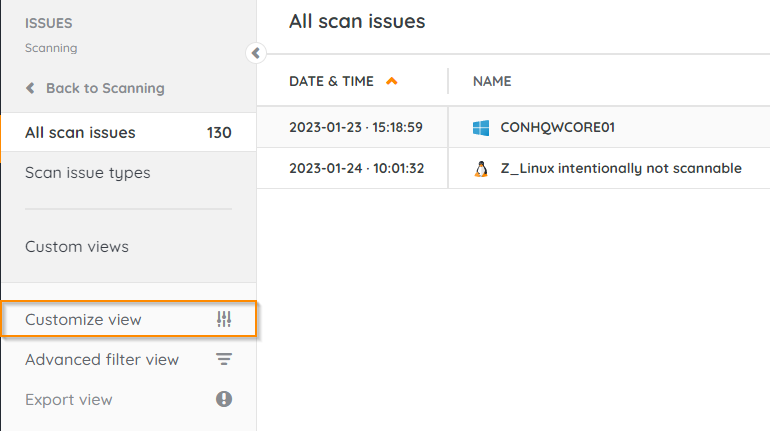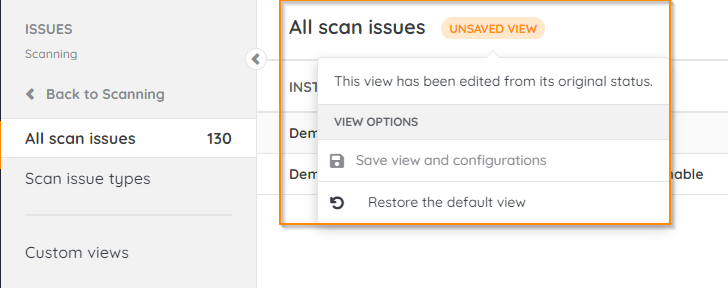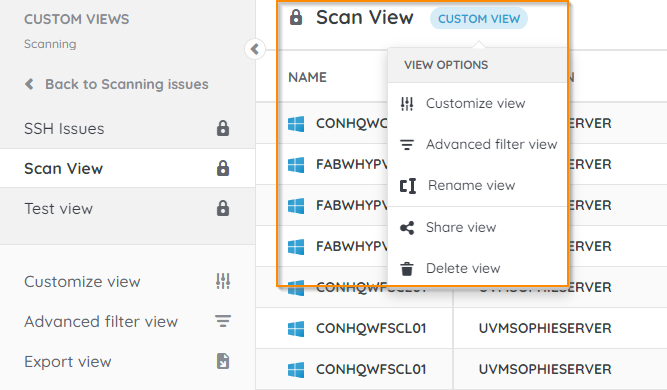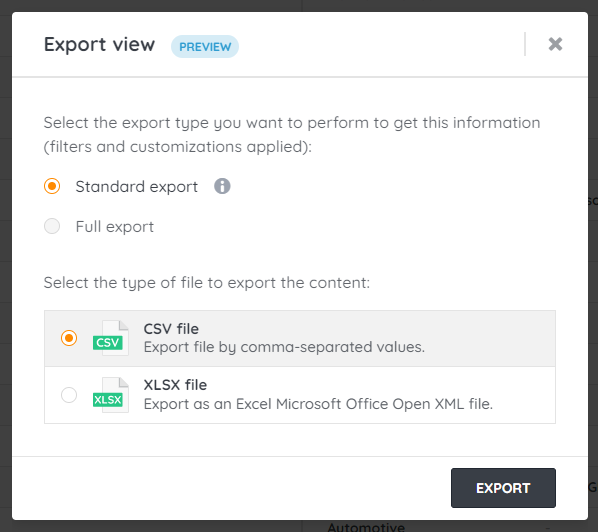- Article History
- Subscribe to RSS Feed
- Bookmark
- Subscribe
- Printer Friendly Page
- Report Inappropriate Content
on
12-07-2022
10:40 AM
- edited on
12-13-2023
04:34 PM
by
sophie
![]()
To maintain the health of your asset inventory it's important to address scan issues that may arise. There are various ways to monitor your scan issues and create customized views that allow you to filter unnecessary information and select the data you want to examine further.
To view your scan issues, you can:
- View scan issues
- Create a custom view
- Sort by multiple columns
- Create an advanced filter view
- Manage a custom view
- Export a view
View scan issues
To see a list of your assets with scan issues:
- Go to Scanning > Scan issues.
- Select:
- All scan issues for a list of all the assets affected by a scan issue.
- Scan issue type for the option to view a list of the assets grouped by the type of scan issue affecting them.
- Select an asset for more information about the scan issue. You're redirected to the asset's information page.
- Select Scan issues. From there you will find more information about the scan issue and how to resolve it.
Create a custom view
Control how the list of assets with scan issues is displayed by creating custom views to suit your unique environment. Custom views allow you to create a personalized view of your data by displaying the information you require in the format your desire.
To create a custom view:
- Go to Scanning > Scan issues > All scan issues.
- Select Customize view.
- Add columns to the table by editing the following fields:
- Fixed columns: Pins a column to the most right of the table so it is easy to view, select
. Only one column can be pinned at a time.
- Scrollable columns: Adds a column to the table. Select and hold the column to reorder it.
- Available columns: Displays the columns available to add to a table. Select
to add it to the scrollable columns and table.
- Fixed columns: Pins a column to the most right of the table so it is easy to view, select
- Select Apply.
- If you're happy with the view, select Unsaved view> Save view and Configurations. If you'd like to revert to the previous view, select Restore the default value.
- Enter a name for your view. You can also add a description.
- Select Save.
Your view is added to Scanning > Scan issues > Custom views.
Sort by multiple columns
- Go to Risk insights > Scan issues > All scan issues.
- Select a second column you want to sort scan issues by. Scan issues are sorted by Date & Time by default.
- Optionally, select more columns to sort your list of scan issues by. You can sort scan issues by up to 4 different columns at the same time.
Your list of scan issues will be sorted by the selected columns, prioritizing those selected first. - Select Unsaved View > Save view and Configurations.
- Enter a name for your view. You can also add a description.
- Select Save.
You can remove a sorted column by selecting X.
Create an advanced filter view
Discover specific data within your inventory by creating advanced filters. Advanced filters allow you to quickly find assets based on the fields, operations, and values you desire.
To create an advanced filter view:
- Go to Scanning > Scan issues > Advanced filter view.
- Enter a field name or select the arrow to view a list of options.
- Select an operation.
- Enter a value.
- Select + to add additional filters.
- Select Apply.
- If you're happy with the view, select Unsaved view> Save view and Configurations. If you'd like to revert to the previous view, select Restore the default value.
- Enter a name for your view. You can also add a description.
- Select Save.
Your view is added to Scanning > Scan issues > Custom views.
Manage a custom view
Once a custom view is created, you can edit, rename, share, or delete the view as needed.
To manage a custom view:
- Go to Scanning > Scan issues > Custom views.
- Select the view you wish to edit.
- Select Custom view. From there, you can edit, rename, share, or delete the view.
Export view
Share your custom views by exporting the view in the format that best suits your environment.
To export a view:
- Go to Scanning > Scan issues.
- Select the view you want to export in All scan issues or Custom views.
- Select the export type:
- Standard export: Download the first 10,000 results automatically. Your file will start downloading once you select Export.
- Full export: Download all of the results. You'll receive an email with the attached file once you select Export.
- Select CSV file or XSLX file for the file type.
- Select Export.
Was this post helpful? Select Yes or No below!
Did you have a similar issue and a different solution? Or did you not find the information you needed? Create a post in our Community Forum for your fellow IT Heroes!
More questions? Browse our Quick Tech Solutions.