An avatar brings more character to your Community profile and allows other users to recognize you faster. To add it to your profile:
- Sign in, hover over on your “avatar” icon on the top-right and click “My Profile”
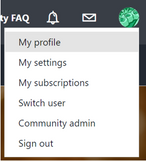
- On your profile there click on the small "edit" icon next to your current profile picture.

- Select which location you would like to select a picture from: My Computer, My Albums (Community's Albums of images), From Another Site, From the Community and follow the prompts.
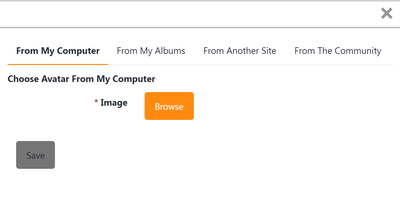
- Click on “From the Community” to view our special selection of Avatars. Depending on your Role and Ranking in the Community, you may find special avatars available to you. Click on the picture of the one you would like to select for your profile.
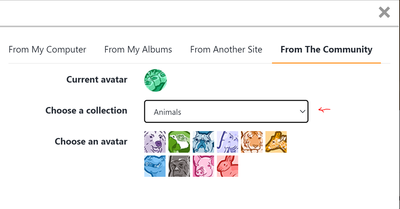
5. That's it, you should see your new avatar on your profile page now.
