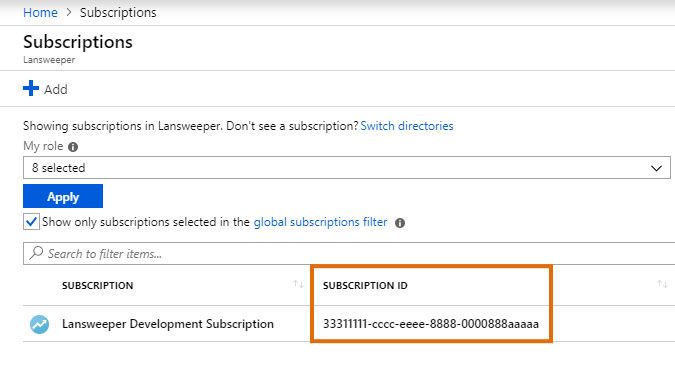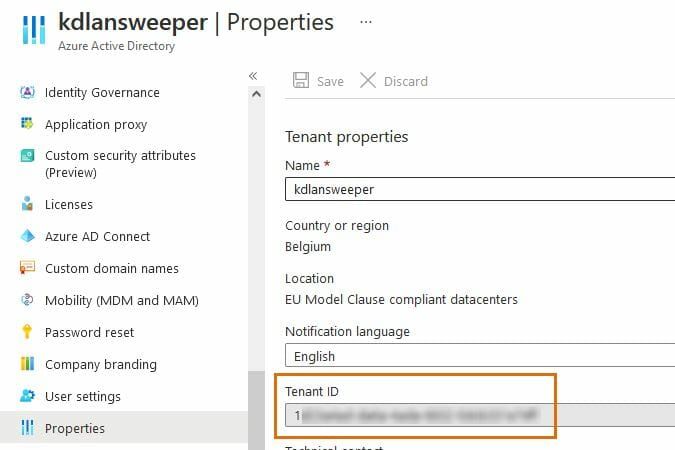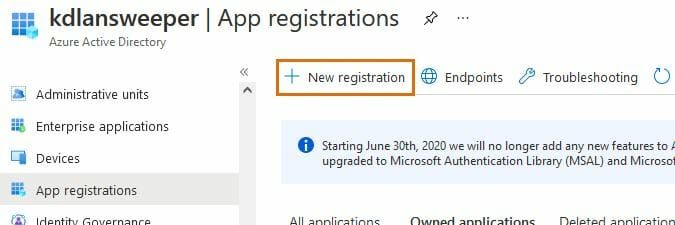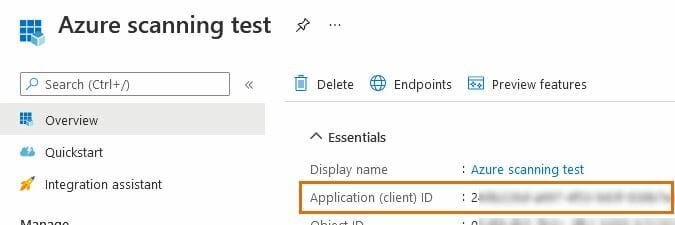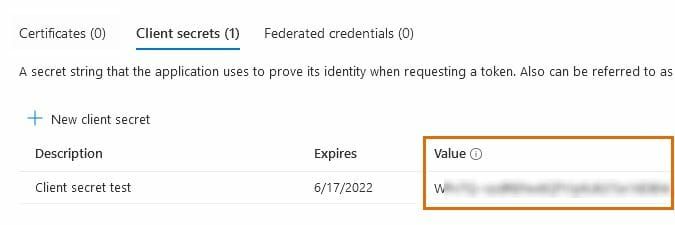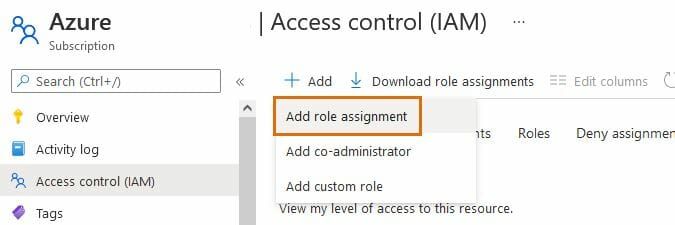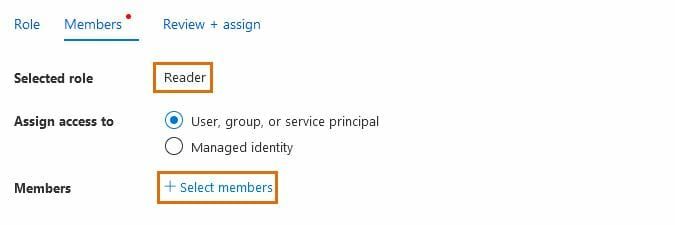- Lansweeper Community
- Knowledge Center
- Knowledge Base
- Requirements
- Azure scanning requirements
- Subscribe to RSS Feed
- Bookmark
- Subscribe
- Printer Friendly Page
- Report Inappropriate Content
- Article History
- Subscribe to RSS Feed
- Bookmark
- Subscribe
- Printer Friendly Page
- Report Inappropriate Content
on
03-02-2019
07:30 PM
- edited on
07-26-2023
07:30 PM
by
sophie
![]()
This page explains how to scan resources and virtual machines on Microsoft Azure using Lansweeper.
From version 7.1 onward, Lansweeper is capable of scanning resource groups and virtual machines hosted on the Microsoft Azure cloud computing platform. An asset is created for each resource group and for each virtual machine.
This article explains what the requirements are for Azure scanning and how to set up and gather the Azure parameters required for scanning.
Requirements
To scan an Azure cloud environment, the following requirements must be met:
- Your Lansweeper installation must be version 7.1 or higher.
- Your Lansweeper license must support Azure scanning.
- Your Lansweeper scanning server must have access to the internet.
- You must provide Lansweeper with your Azure subscription ID, directory (tenant) ID and the application ID and key (password) of an application with read-only access to your subscription. Lansweeper uses the Azure Resource Manager (ARM) REST API to retrieve data.
Setting up the Azure application
To set up an application with read-only access to your Azure subscription and to gather the Azure properties required for scanning, follow the steps below.
Step 1: copy your subscription ID
Log into your Azure account and browse to your subscription. One way to do this is by clicking this direct link. Copy the subscription ID that is listed on the page, as you'll need to submit this in Lansweeper.
Step 2: copy your tenant ID
Select the portal menu button in the upper left corner of the screen, select Azure Active Directory and go the Properties section. Copy the tenant ID (directory ID) that is listed on the page, as you'll need to submit this in Lansweeper.
Step 3: create an app and copy the application ID
Select the Azure Active Directory menu and go to the App registrations section. Select the New registration button and submit a descriptive name for the application. Choose who can use the application and select Register at the bottom of the page.
Copy the application ID that is listed on the resulting page, as you'll need to submit this in Lansweeper.
Step 4: create an app secret
In the Certificates & secrets menu of your application, select the New client secret button.
Submit a description for your key, choose whether or when it expires and select Add.
Though having the key expire is more secure, keep in mind that this will require you to generate a new one at some point in the future. Copy the key that was generated and that is now visible in the Value field of the page. You'll need to submit this as your application password in Lansweeper.
Step 5: assign an app role
Go back to your subscription. One way to do this is by clicking this direct link. Click on the name of your subscription and select the Access control (IAM) menu. Select Add at the top and then select Add role assignment.
Perform a search for the Reader role, select it and click Next at the bottom of the page. Click Select members , perform a search for the application you created earlier and hit Select. Finally, select Review + assign to assign the role to your app.
Step 6: set up Azure scanning in Lansweeper
You now have the 4 parameters required to set up Azure scanning in Lansweeper: a subscription ID, a directory (tenant) ID, an application ID and an application password. You can now configure Azure scanning in Lansweeper by following the instructions in the knowledge base.
New to Lansweeper?
Try Lansweeper For Free
Experience Lansweeper with your own data. Sign up now for a 14-day free trial.
Try Now