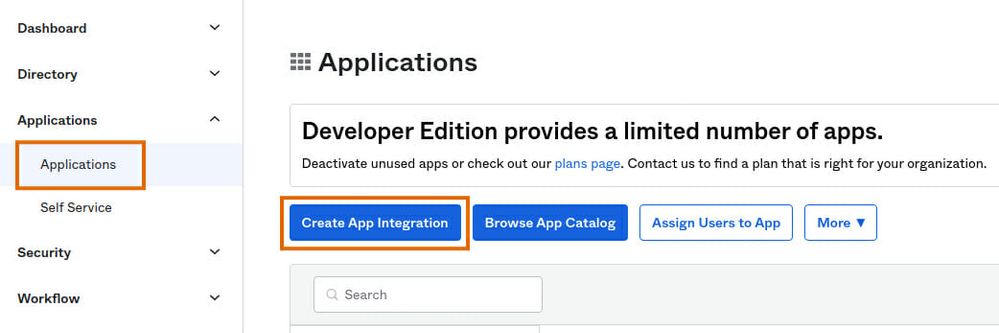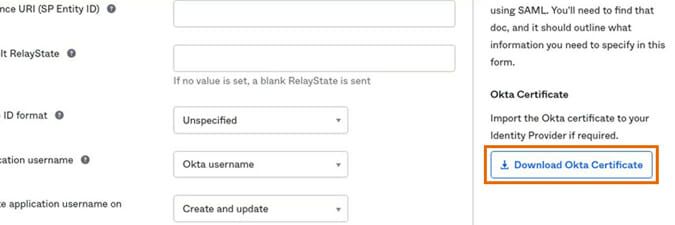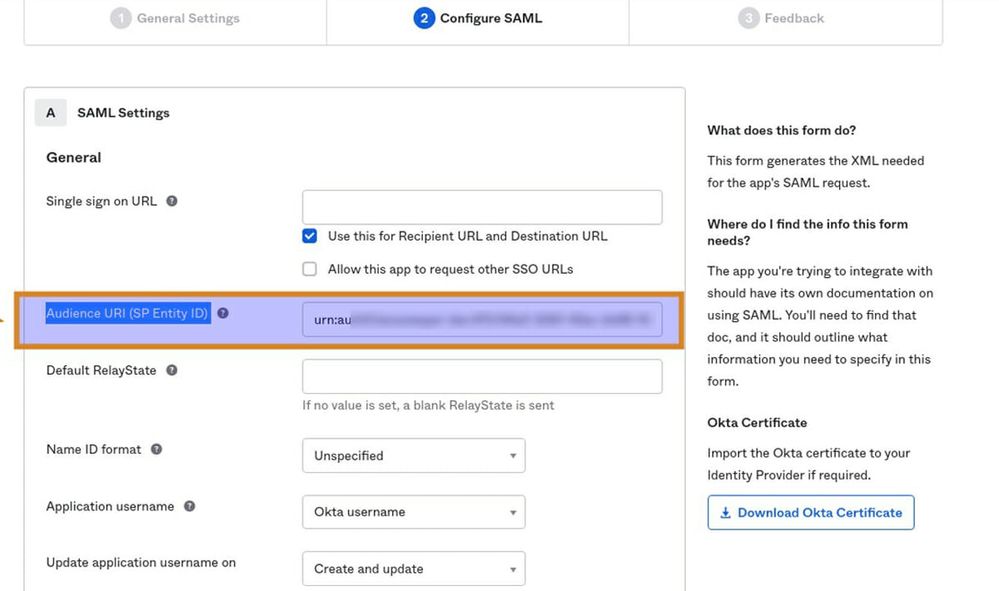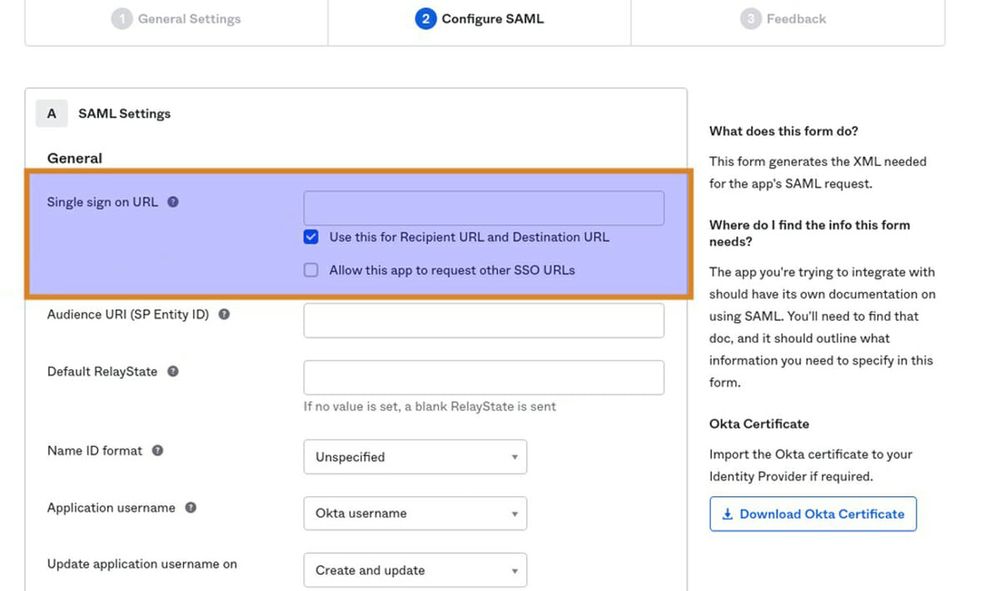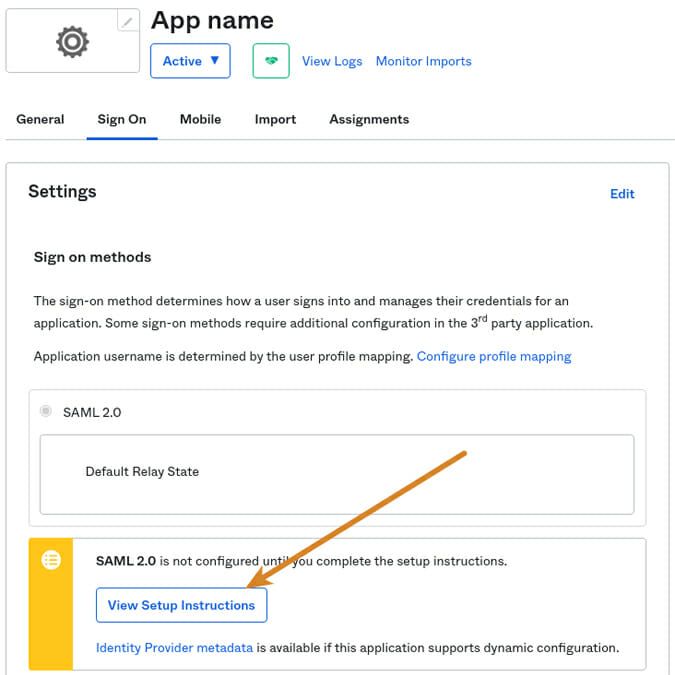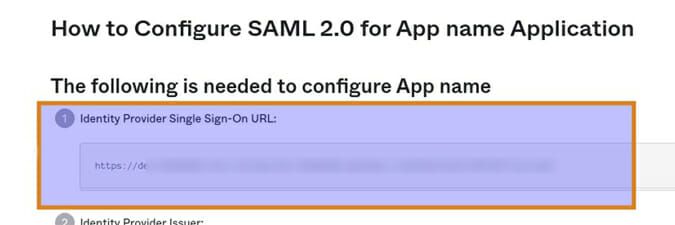- Lansweeper Community
- Knowledge Center
- Knowledge Base
- Sites
- Configure Okta with Lansweeper SSO
- Subscribe to RSS Feed
- Bookmark
- Subscribe
- Printer Friendly Page
- Report Inappropriate Content
- Article History
- Subscribe to RSS Feed
- Bookmark
- Subscribe
- Printer Friendly Page
- Report Inappropriate Content
on
11-28-2021
07:30 PM
- edited on
02-16-2024
04:21 PM
by
Nils
![]()
This page provides a step-by-step guide on configuring Okta to set up Single Sign-On (SSO) for Lansweeper Sites.
There are two main ways to log into Lansweeper Sites: using a login/password created in Sites itself or using SSO. Logging in with SSO is supported for identity providers that offer SAML (Security Assertion Markup Language) or OIDC (OpenID Connect). Okta is such an identity provider or IdP.
This article explains how to do the necessary SSO setup in Okta to then complete an SSO configuration in Lansweeper Sites. Note that for these Okta instructions we're using SAML as an SSO connection type.
Create a SAML app integration in Okta
- In your Okta dashboard, go to the Applications menu.
- Select Create App Integration, choose SAML 2.0 and select Next.
- Enter a descriptive name for your app integration and continue.
Configure your SSO app
- Select Download Okta Certificate.
- Rename the resulting file so it ends in ".cer" instead of ".cert".
- Upload the Okta certificate in the Add SSO Connection pop-up in your site.
- Copy the Entity ID from the Add SSO Connection pop-up in your site and paste it into the Audience URI (SP Entity ID) field.
- Copy the Assertion Consumer Service (ACS) URL from the Add SSO Connection pop-up in your site and paste it into the Single sign on URL field.
- In the Attribute Statements section, add the following two attributes:
- Name: email, value: user.email
- Name: email_verified, value: true
Do not skip this step. Adding these attributes is important as they are required by Lansweeper Sites' underlying SSO login process. - In Okta, complete the remaining setup questions and select Finish
- In the Sign On section of your newly created app, select View Setup Instructions.
- Copy the Identity Provider Single Sign-On URL seen on the resulting page and paste it into the Sign in URL field in the Add SSO Connection pop-up in your site.
Was this post helpful? Select Yes or No below!
Did you have a similar issue and a different solution? Or did you not find the information you needed? Create a post in our Community Forum for your fellow IT Heroes!
More questions? Browse our Quick Tech Solutions.
New to Lansweeper?
Try Lansweeper For Free
Experience Lansweeper with your own data. Sign up now for a 14-day free trial.
Try NowNew to Lansweeper?
Try Lansweeper For Free
Experience Lansweeper with your own data. Sign up now for a 14-day free trial.
Try Now