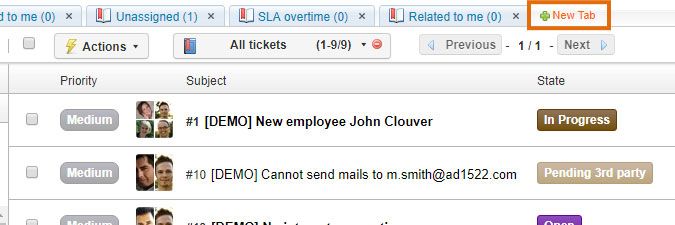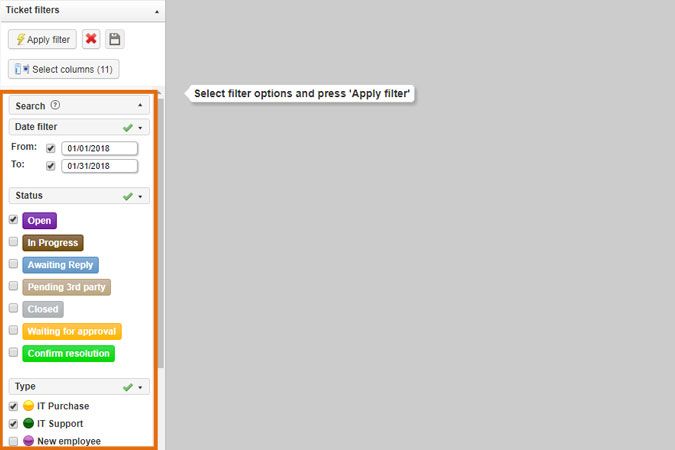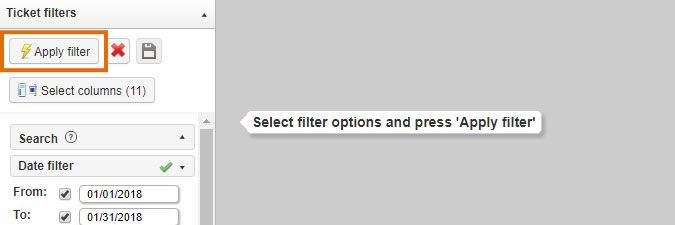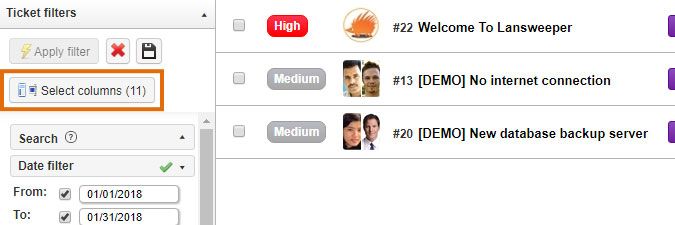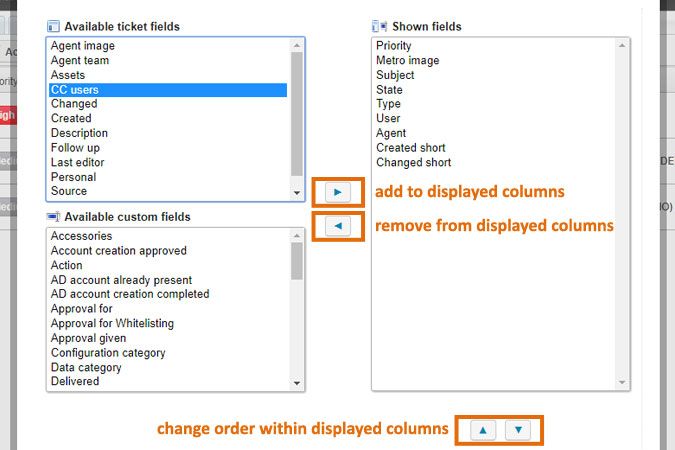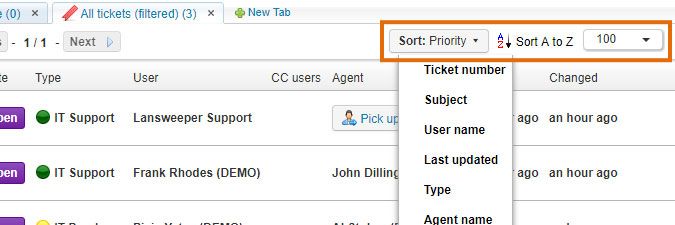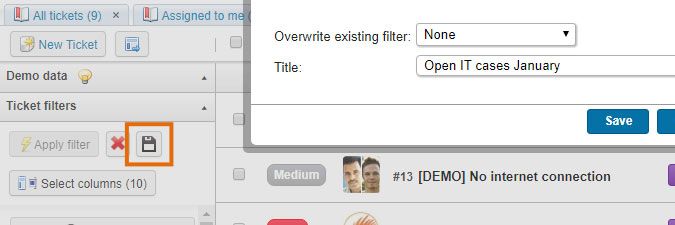This website uses cookies. By clicking Accept, you consent to the use of cookies. Click Here to learn more about how we use cookies.
Turn on suggestions
Auto-suggest helps you quickly narrow down your search results by suggesting possible matches as you type.
- Lansweeper Community
- Knowledge Center
- Knowledge Base
- Configuring & Using the Helpdesk
- Configure and use ticket filters
Options
- Subscribe to RSS Feed
- Bookmark
- Subscribe
- Printer Friendly Page
- Report Inappropriate Content
Lansweeper
Champion Sweeper
Options
- Article History
- Subscribe to RSS Feed
- Bookmark
- Subscribe
- Printer Friendly Page
- Report Inappropriate Content
01-09-2018 07:30 PM - edited 06-05-2024 09:13 AM
When dealing with a large number of tickets in the helpdesk, agents need a way to structure those tickets into various overviews. To structure the tickets they work on, agents can use ticket filters. Ticket filters are lists of tickets that meet certain criteria. There are built-in ones, but you can create your own as well. Each agent can create his own filters and filters can be saved so they can be referred to and reopened at any time.
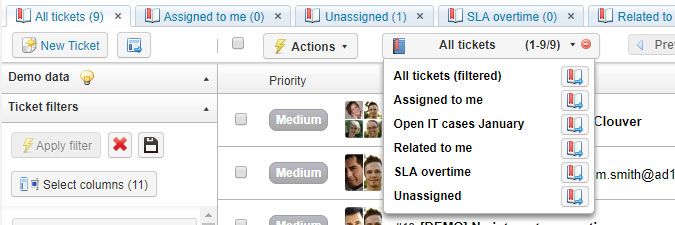
Create a new ticket filter
- Select New Tab next to your existing ticket tabs.
- Specify which criteria tickets have to meet in order to be listed in your filter. In the example below, a ticket will be listed in our filter if it meets all of the following criteria: the ticket was created in January of 2018, the ticket's current state is Open and the ticket's type is IT Purchase or IT Support.
- Select Apply filter to apply your settings and see the tickets that meet the specified criteria.
- Optionally, click Select columns to change the columns that are displayed in your filter.
The resulting pop-up lists the columns you can display, and the columns that currently are displayed in your filter. You can select a field and use the arrow buttons to add, remove or change its position within the displayed fields. To select multiple fields at once, use Ctrl or Shift, or click and select the fields. - Optionally, change the way tickets are sorted in your ticket filter by configuring the settings. You can specify which field to sort on, whether to sort in an ascending (A to Z) or descending (Z to A) way and how many tickets are displayed per page.
You can also change the default sorting of all newly created ticket filters by clicking the gear icon next to your username in the upper right corner of the web console and configuring the Default Tickets Sort option. Keep in mind that this change will only be applied to new filters, not existing ones. - Save your filter by selecting the save button marked below and submitting a filter name in the resulting pop-up. Optionally, you can overwrite an existing filter by selecting it from the dropdown available in the pop-up.
If you make changes to the criteria, displayed columns or sorting settings of a saved ticket filter, the filter tab's name reverts to All Tickets (Filtered) and you need to save the filter again.
- If you ever close the tab displaying the filter and need to access it again, reopen the filter through the dropdown in the screenshot below.
Labels:
New to Lansweeper?
Try Lansweeper For Free
Experience Lansweeper with your own data. Sign up now for a 14-day free trial.
Try Now