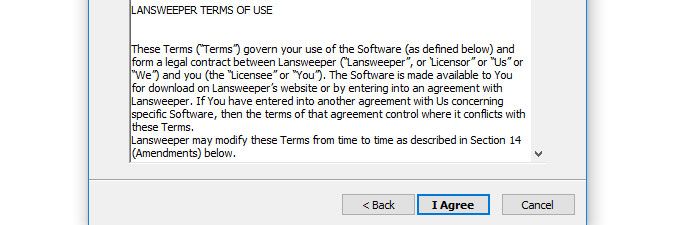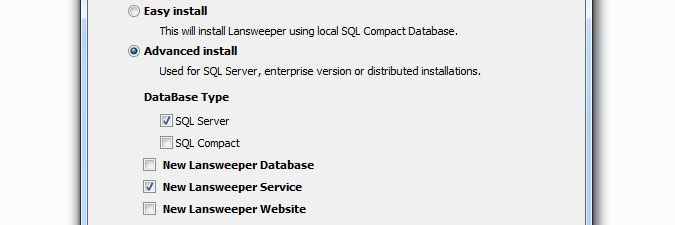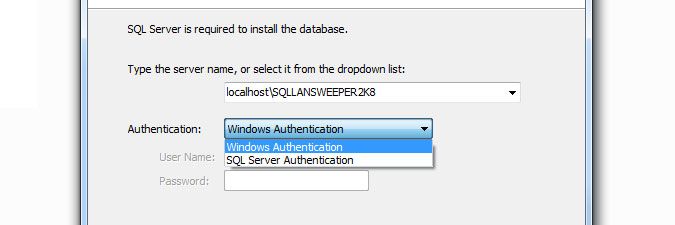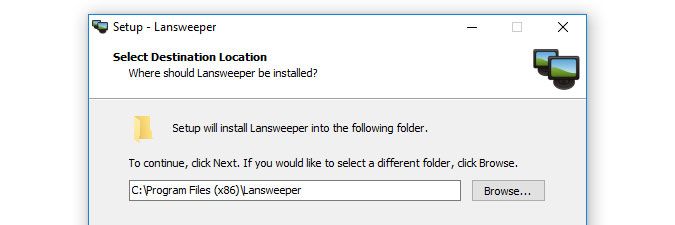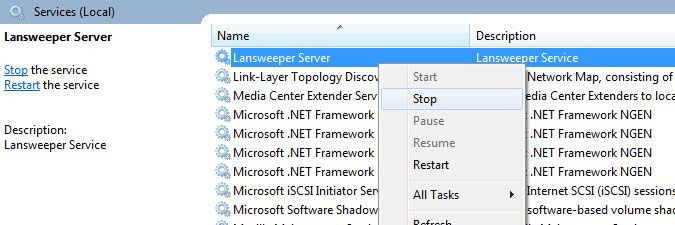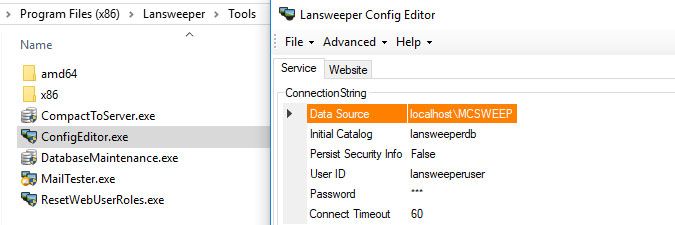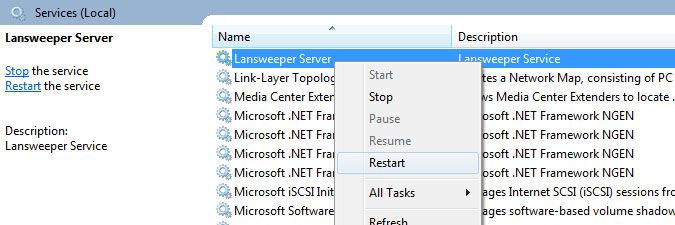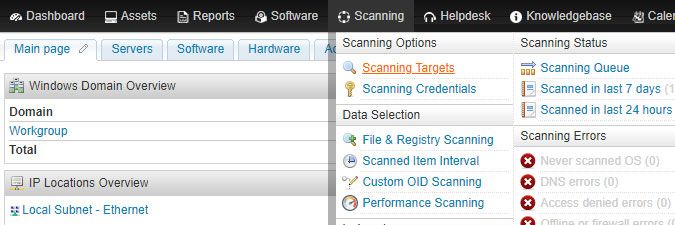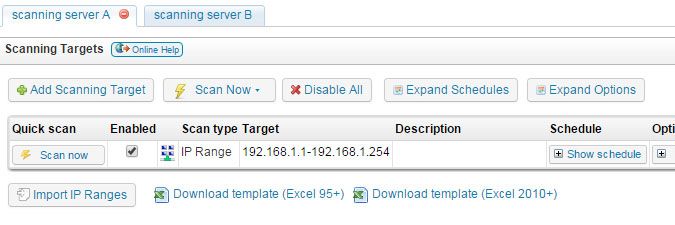- Lansweeper Community
- Knowledge Center
- Knowledge Base
- Installation
- Set up an installation with multiple scanning serv...
- Subscribe to RSS Feed
- Bookmark
- Subscribe
- Printer Friendly Page
- Report Inappropriate Content
- Article History
- Subscribe to RSS Feed
- Bookmark
- Subscribe
- Printer Friendly Page
- Report Inappropriate Content
on
01-15-2015
07:30 PM
- edited on
10-31-2023
10:28 AM
by
Nils
![]()
Lansweeper allows you to use multiple Windows computers to scan and deploy changes in your network. The machines scanning and deploying in your network, so-called "scanning servers", only have the Lansweeper Server service installed and push data to a central Lansweeper database. Each scanning server can be configured separately.
Having multiple scanning servers is recommended if you have several thousand assets or remote sites connected through TCP/IP or VPN connections. A multi scanning server setup allows for more efficient load balancing, as the scanning load, deployment requests and network traffic are divided among multiple machines.
Set up a multi scanning server Lansweeper installation
- Perform an Advanced Install of the Lansweeper software (database, service, web console) by following the steps in this knowledge base article and make sure you select SQL Server as your database server.
The Microsoft SQL LocalDB and (deprecated) Microsoft SQL Compact database servers don't allow services to remotely connect to the database, so these database servers cannot be used for multi scanning server setups. If you are currently using SQL Compact or SQL LocalDB as your database server, you can migrate your installation to SQL Server.
- Make sure your SQL Server instance is correctly configured to accept connections from remote machines. Instructions for correctly configuring your SQL Server instance can be found in this knowledge base article.
- Configure your custom database password to replace the random password generated by the Lansweeper installer by following the instructions in this knowledge base article.
- Run the Lansweeper installer on a Windows computer you want to configure as a secondary scanning server. Make sure the secondary server doesn't have the same name as another one of your scanning servers. Having multiple servers with the same name is not supported.
- Select Next and click I agree to accept the license agreement.
- Select the Advanced install option and configure the installer, ticking only SQL Server and New Lansweeper Service.
- Submit the name of the SQL instance your existing Lansweeper database is installed under.
- Select the authentication method you want to connect to SQL Server from the Authentication dropdown. You can choose Windows or SQL authentication. You could use the built-in "lansweeperuser" SQL user and the custom database password you configured earlier to perform the scanning server installation.
- You can choose a custom folder for your installation. Select Install to start the installation process.
The Lansweeper service will be installed under Windows Services and will connect to the Lansweeper database you've specified.
- When you get to the screen that confirms the successful installation of Lansweeper, select Finish to close the installer.
- Stop the Lansweeper Server service in Windows Services on your new scanning server.
- If you installed Lansweeper 6.0 or a more recent Lansweeper release, copy Encryption.txt found at
Program Files (x86)\Lansweeper\Key\Encryption.txtfrom the machine hosting the web console to the new scanning server, replacing the default file generated on the server. The Encryption.txt file is a key used to encrypt and decrypt credentials submitted in Lansweeper and must be the same on all servers hosting a Lansweeper component. If you spread out components over several machines, each server will have a unique file by default, and you'll need to copy the file to all servers manually so the encryption key is the same on all servers. - Run the ConfigEditor tool, found at
Program Files (x86)\Lansweeper\Tools\ConfigEditor.exe, on your new server and click through any warnings about your database password being incorrect: - As the scanning server installation will have added a random password to the service's connection string, change the database password in the Service tab to the one you configured earlier.
- Restart the Lansweeper Server service in Windows Services on the new server.
- Repeat steps 4 to 15 of this article for any additional scanning servers you want to configure.
- Once installed, each server can be configured separately. In the Scanning > Scanning Targets section of the Lansweeper web console, for instance, there is a separate configuration tab for each scanning server, so each server can be configured to scan its specific network segments. Several other menus have server-specific tabs as well.
Was this post helpful? Select Yes or No below!
Did you have a similar issue and a different solution? Or did you not find the information you needed? Create a post in our Community Forum for your fellow IT Heroes!
More questions? Browse our Quick Tech Solutions.
New to Lansweeper?
Try Lansweeper For Free
Experience Lansweeper with your own data. Sign up now for a 14-day free trial.
Try Now