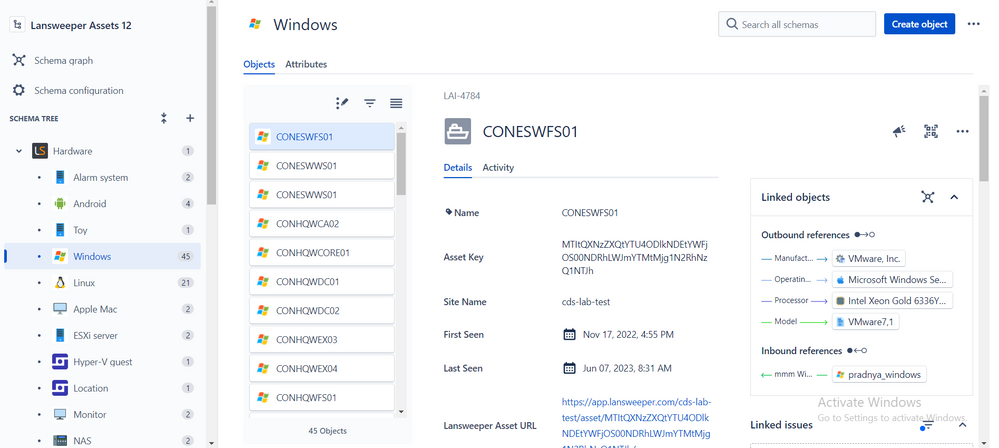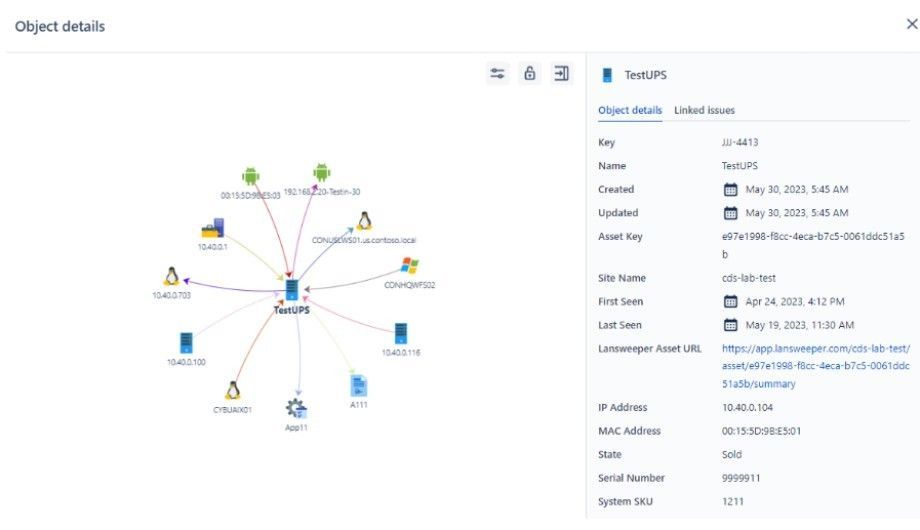- Article History
- Subscribe to RSS Feed
- Bookmark
- Subscribe
- Printer Friendly Page
- Report Inappropriate Content
on
07-04-2023
01:17 PM
- edited on
05-12-2025
09:29 AM
by
DiegoPacini
![]()
This page provides instructions for installing and configuring the Lansweeper App for Jira Service Management Assets.
The Lansweeper App for Jira Service Management Assets enables seamless and efficient asset management. This integration fetches Lansweeper Assets and synchronizes them directly to Jira Service Management Assets, ensuring that your asset inventory is consolidated and up-to-date. You can schedule syncs at specific intervals based on your preferences, ensuring that your JSM Assets always reflect the latest information from Lansweeper. Advanced configurations allow you to filter asset types and fields, providing a tailor-made sync experience that aligns with your needs.
On this page:
- What are the Lansweeper App for Jira Service Management Assets features?
- Prerequisites
- Install the Lansweeper app
- Configure the Lansweeper App for Jira Service Management Assets
- Filter asset types
- Configure asset fields
- Custom asset fields
- Software/Vulnerabilities
- Data import
- Check sync statistics
- View and manage assets
- View linked objects
- View object graph
- Uninstall the Lansweeper app
- Troubleshoot the Lansweeper App for Jira Service Management Assets
- Known behaviors
What are the Lansweeper App for Jira Service Management Assets features?
Automated sync of Lansweeper Assets with Jira Assets
- Sync Assets from Lansweeper and add them to Jira Assets.
- Configure and control the syncing interval.
- Create new Jira Assets if they don't already exist or update existing assets.
Filter Asset types
- View the list of all existing asset types for the configured Lansweeper Site.
- Turn on or off syncs for specific asset types.
- Find specific asset types through a search function.
Assets field configuration
- Configure Asset fields that need to be synced from Lansweeper to Jira Assets.
- Add up to 30 fields, including existing fields.
Sync statistics
- View the status of the sync process, including the start time, end time, and status.
Prerequisites
- A properly configured Jira Cloud instance.
- A Premium or Enterprise plan for the Jira Service Management cloud. See Change your plan for more information.
- A Pro or Enterprise plan for Lansweeper. See Pricing & Plans for more information.
- A Jira admin user.
Compatibility
|
Supported Browsers |
Google Chrome |
|
Lansweeper REST API Version |
v2 |
|
Development Platform |
Atlassian Forge |
|
Jira REST API Version |
v3 |
|
Forge CLI Version |
v10.6.1 |
|
Supported Lansweeper Platform |
Lansweeper Cloud |
|
App Hosting Type |
Cloud |
|
Supported Products |
Jira Service Management (Premium or Enterprise plan) |
Install the Lansweeper app
- In your Jira Service Management account, go to Apps > Explore more apps.
- In the search bar, search for Lansweeper App for Jira Service Management Assets.
- Select Lansweeper App for Jira Service Management Assets, then Get it now. The installation process begins. A message appears once the successful installation is completed.
Configure the Lansweeper App for Jira Service Management Assets
- Ensure you have the following credentials available:
- Lansweeper API URL
- Lansweeper PAT API Client
- Atlassian User Email Address (having Jira Admin rights)
- Atlassian API Token
- Ensure that the Premium/Enterprise plan is enabled for the Jira Service Management cloud. If not, change your plan.
- In your Jira Service Management account, go to Apps > Manage your apps. From the left pane, select Lansweeper App for Jira Service Management Assets Configuration.
- Select Allow access to allow the Lansweeper app to access Atlassian products on your behalf. You're redirected to a page that reviews what the Lansweeper app has access to. Select Accept.
- Select the Connections tab.
- Provide the Lansweeper API URL and Lansweeper Personal Access Token under the Lansweeper Credentials Section.
- We recommend creating a new Object Schema for your Lansweeper app. Open the JSM Assets menu in another browser tab. Create a new object schema by clicking the Create Schema button. It will take you to the wizard page. Select Create a blank schema.
- Fill in the schema information fields. Select Create schema.
- This will take you to the Object Schema view. Select the Schema configuration on the left.
- Select the Import tab and click on Create import.
- Select External Import as your import type and click Next.
- Fill out the fields for your import configuration and click Create import.
- To generate a token, click on the three dots icon and select Generate new token option.
- Copy the Assets Import Token by clicking the copy icon.
- Switch to the app configuration.
- In the Atlassian Credentials Section, enter the Jira Admin Email Address and Atlassian API Token and then click on the Load Object Schema button to load the list of Object Schemas. Select Continue to view the list.
- Select the blank schema that you created in the previous steps. (i.e. Lansweeper Assets)
- Click on the next field and paste the Assets Import Token that you generated for your import settings.
- In the Scheduler Configuration section, select the interval you prefer. Available options are hourly, daily, and weekly.
- After adding all the details on the configuration page, click on the “Validate and Save” button to validate and save the configuration. Once the configurations are saved successfully, all fields on the configuration page will be disabled and can only be updated by the user after the user resets the configuration.
Filter asset types
After completing the connection configurations, you can enable/disable Asset type synchronization by navigating to the Asset Types tab. We recommend enabling only the necessary Asset Types for your JSM use cases. It is important to keep the JSM Assets environment focused and with usable data for the success of your ITSM/ESM implementation.
Use the search bar to find specific assets.
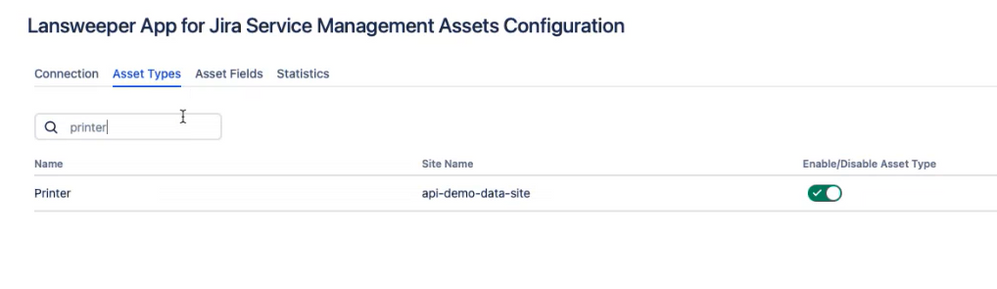
Configure asset fields
To configure asset fields, go to Apps > Manage your apps > Lansweeper App for Jira Service Management Assets Configuration > Asset Fields.
From there, you can view the list of available asset fields. Some fields are required and therefore not configurable.
You can remove some fields by deleting the Jira Asset Field Name and its corresponding Lansweeper Field Name. You can also edit the Jira Asset Field Name. Select Validate and Save to save your configuration.
To add new asset fields:
- Find the Lansweeper Field name you desire from the list of available asset types.
- Select the field name to copy its full name to your clipboard.
- In the Asset Fields table, scroll to an empty row and paste your copied field name in the Lansweeper Field Name column.
- Provide a name in the Jira Asset Field Name column.
- Select Validate and Save. A success message appears if the configuration has been successful.
To restore default settings, select Restore Default.
Custom asset fields
In addition to the standard Lansweeper Asset Fields, it is possible to view the list of Custom Asset Fields on the related tab.
- You can enable and disable the fields to decide which ones you want to import.
- If you have many custom fields, you can use the search function to find the one you would like to configure.
Software/Vulnerabilities
Under the Software/Vulnerabilities menu, you can enable 2 options:
- You can enable the Software Import to import the list of Software and their versions into JSM Assets from your Lansweeper environment. Once the data is imported, you will also find links to the Lansweeper software records to investigate which assets have the related software installed.
- You can also enable the Vulnerabilities Import to import the list of Vulnerabilities and their relations to the Lansweeper Assets. Once the data is imported, you will also find links to the Lansweeper vulnerability records to investigate more.
Data import
There are two ways to import data from Lansweeper. The first way is a manual import, and the second one is an automated scheduled import.
Run full sync
- After the successful configuration, the Run Full Sync button becomes enabled on the Connection tab. This button can be used to update the Object schema and all Assets. In summary, if this is your first time using the app or you changed the configuration in one of the following settings, you must run a full sync.
- Asset Types
- Asset Fields
- Custom Asset Fields
- Software/Vulnerability
- Select the Run Full Sync button to start the full data synchronization process.
- A success message will appear when the activity starts on the bottom left of the page.
Scheduled import
The scheduled import runs at the selected interval and performs full data synchronization.
Check sync statistics
Go to Apps > Manage your apps > Lansweeper App for Jira Service Management Assets Configuration > Statistics.
You can see the previous five sync attempts from here, including their start time, end time, and status.
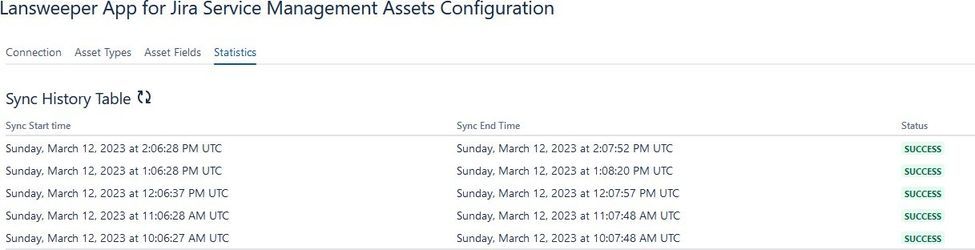
View and manage assets
- In your Jira Service Management account, select Hardware. All of the asset types that have been imported from Lansweeper are displayed within the Hardware section.
- Select an asset type from the list. The asset type window is displayed, including a list of all the assets of that type.
- Select an asset from the list for more information, including the asset name, key, host site, and more. Select the Lansweeper Asset URL link to view the asset on your Lansweeper Site. See configure asset fields to edit these fields.
- In the Linked issues section, view any Jira issues that have been created that are related to the asset.
View linked objects
The Lansweeper app allows you to easily view which objects are linked to each other. To see linked objects:
- Go to Assets > Hardware and select the asset type you desire from the list, then the specific asset from that type.
- In the Linked objects section, you can view the outbound and inbound references and their relation types.
Select the object link to be taken to that assets page.
View object graph
The object graph provides a visual representation of your linked objects. To view the object graph:
- Go to Assets > Hardware and select the asset type you desire from the list, then the specific asset from that type.
- In the Linked objects section, select Object graph.
Select the object link in the right pane to be taken to that asset's object graph.
Uninstall the Lansweeper app
- In your Jira Service Management account, go to Apps > Manage your apps.
- Select Lansweeper App for Jira Service Management Assets > Uninstall.
- In the pop-up, select Uninstall app.
Troubleshoot the Lansweeper App for Jira Service Management Assets
General issues
If an error or issue arises, check the application logs to determine what has occurred. To get the application logs:
- Log into Atlassian Admin as a system administrator.
- Select Products > Sites and products.
- Select Connected Apps.
- Select the three dots, then Download logs.
Unable to install/activate the Lansweeper app on Jira Cloud
If an error occurs while attempting to install or activate the Lansweeper app on Jira Cloud, review and follow the steps on Installing Marketplace apps.
Permission errors
If the permissions are not correctly set after you install the Lansweeper app, attempt the following fixes:
- Uninstall the app, then reinstall and reconfigure the app.
- Revoke access and reload the configuration page. To revoke access:
- Go to Atlassian Admin. Select your organization if you have more than one.
- Select the site's name and URL to open the Admin for that site.
- Select Products, then select the site from the left-hand side.
- Select Connected apps from the Site Settings menu.
- Select Manage authorization for the app.
- Select Revoke access.
If issues persist, contact Lansweeper Support.
Known behaviours
To view the list of known behaviours, select the spoiler dropdown.
- Any configuration parameter changes made after the sync process has started will not affect the current sync process and will be reflected in the next sync.
- In case of deletion of assets from the Lansweeper side, the deleted assets may remain in JSM Assets.
- If the user resets the configuration page while a syncing process is currently running, the syncing process may fail.
- If an unexpected error occurred during the sync process, the status of the process will remain in the in-progress state and the user may need to wait for 24 hours after which the sync progress is reset automatically. Users can also reset the configuration to restart the sync process.
- At max 100 object schemas will be shown in the "Select Object Schema" select button on the App configuration page.
- If any failure occurs at some point during the asset ingestion process, the app will retry the failed function a maximum of 4 times. The app will mark the sync process as failed if the error persists.
- Due to a limitation from the Atlassian Jira side, the user may be unable to access the user-side logs.
- In Asset Fields Mapping, a new field is created into the current object schema whenever a user changes an existing Jira asset field name or adds a new Jira assets field. The mapping changes will be reflected in the next sync cycle. The currently running sync process may get affected by new mapping changes as the current checkpoint will be removed after the mapping changes are validated and saved successfully.
- The user needs to refresh the page to see new asset types in the Asset Types tab.
- If any asset is manually added to JSM Assets, it will remain as it is and will not be affected by the sync unless it has the same asset key as the Lansweeper Asset.
- If any asset is deleted from JSM Assets, it will get recreated if it comes under the next scheduled sync from Lansweeper, which brings the updated assets after the last sync.
- If any attribute of an LS Asset is updated in JSM Assets, then it would get overwritten if the same asset with the updated field comes under the next scheduled sync from Lansweeper, which brings the updated assets after the last sync.
Was this post helpful? Select Yes or No below!
Did you have a similar issue and a different solution? Or did you not find the information you needed? Create a post in our Community Forum for your fellow IT Heroes!
More questions? Browse our Quick Tech Solutions.