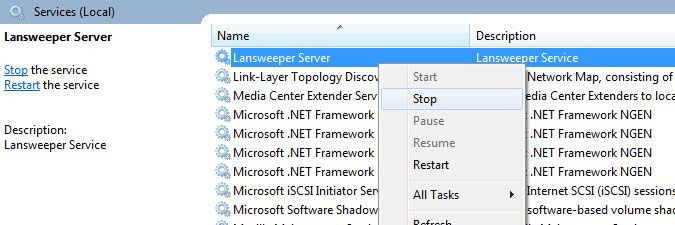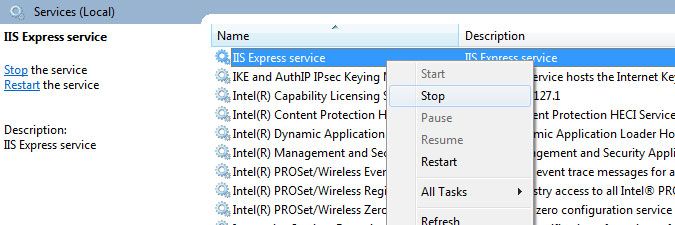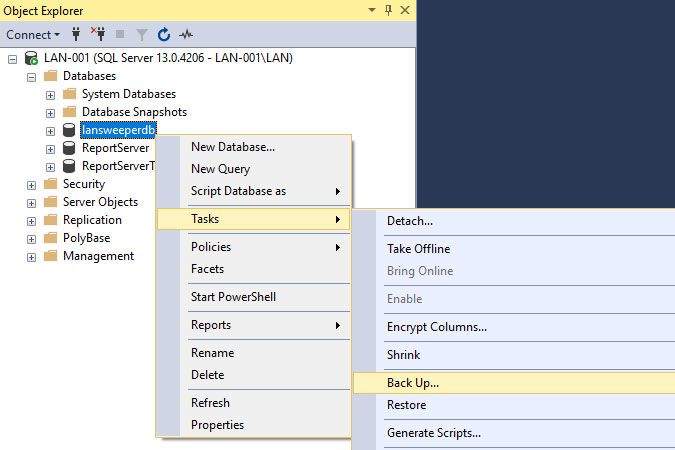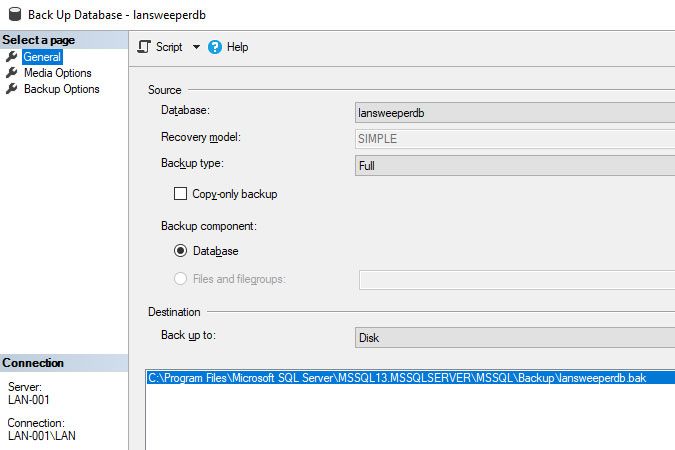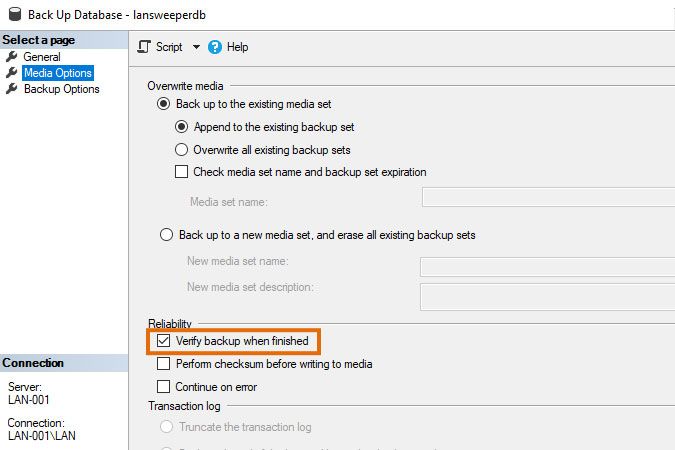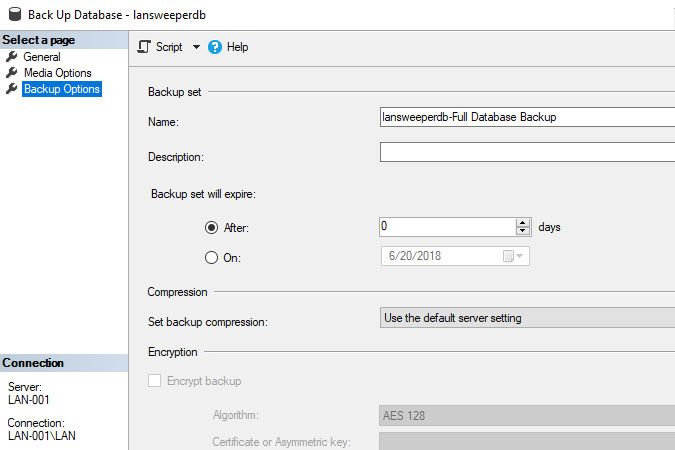- Lansweeper Community
- Knowledge Center
- Knowledge Base
- Lansweeper Maintenance
- Back up your installation
- Subscribe to RSS Feed
- Bookmark
- Subscribe
- Printer Friendly Page
- Report Inappropriate Content
- Article History
- Subscribe to RSS Feed
- Bookmark
- Subscribe
- Printer Friendly Page
- Report Inappropriate Content
on
12-04-2014
07:30 PM
- edited on
02-20-2025
10:33 AM
by
Nils
![]()
This page provides instructions for backing up a Lansweeper installation, which should be performed regularly.
It is recommended that you back up your Lansweeper installation on a regular basis, especially prior to performing any updates. An unexpected shutdown of your Lansweeper server could lead to an update failure and subsequent database corruption. A manual backup is also required to move your installation from one server to another.
Which backup procedure you should follow depends on which database server you are using. Lansweeper data, reports and settings are stored in a database. Your database is hosted in either the Microsoft SQL LocalDB, Microsoft SQL Server or the deprecated Microsoft SQL Compact database server. You can verify which database server you are using with the ConfigEditor tool or in the Lansweeper web console.
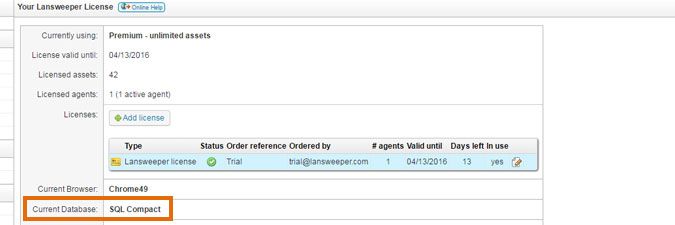
Backing up if you are using SQL Compact
- Stop the Lansweeper Server service in Windows Services.
- Stop your web server service in Windows Services. Keep in mind that this will log everyone out of the console. Your web server service is either IIS Express or World Wide Web Publishing Service (IIS).
- Create a copy of your SQL Compact database file, which can be found at
Program Files (x86)\Lansweeper\SQLData\lansweeperdb.sdf. - If you added any documents, images, widgets or other files to Lansweeper, back these up as well. Information on which folders store which files can be found in this knowledge base article.
Do not back up the entire Website folder. Only back up the specific subfolders, you need, as backing up and restoring the entire Website folder can lead to issues. - If it exists, create a backup copy of the following file as well:
Program Files (x86)\Lansweeper\Key\Encryption.txt. - Restart the Lansweeper Server and web server services in Windows Services.
Backing up if you are using SQL LocalDB or SQL Server
- Stop the Lansweeper Server service in Windows Services.
- Stop your web server service in Windows Services. Keep in mind that this will log everyone out of the console. Your web server service is either IIS Express or World Wide Web Publishing Service (IIS).
- Log into SQL Server Management Studio. If SQL Server Management Studio isn't installed on your Lansweeper server, we recommend downloading it online.
If your database is hosted in SQL LocalDB, the SQL instance name you need to submit in Management Studio is (localdb)\.\LSInstance and you can log in with the Windows user that initially installed Lansweeper. If your database is hosted in SQL Server, you would have configured your SQL instance name and password when you installed SQL Server. - Right-click the lansweeperdb database and select Tasks > Back Up... to open the backup wizard.
Scanned data, reports, and settings are stored in your database. Scanning servers, which only run the Lansweeper Server service, don't store any data or settings. They retrieve settings from the database and send scanned data directly to the database. - In the General tab of the backup wizard, configure the source and destination options. By default, the backup destination is a .bak file on your disk drive.
- Database: lansweeperdb
- Backup type: Full
- Backup component: Database
- In the Media Options tab of the backup wizard, tick Verify Backup When Finished. This ensures the integrity of the backup is checked once created.
- In the Backup Options tab of the backup wizard, make sure the name of the backup set is something other than lansweeperdb, to avoid overwriting your existing database. Select OK to create the database backup.
- If you added any documents, images, widgets, or other files to Lansweeper, back these up. Information on which folders store which files can be found in this knowledge base article.
Do not back up the entire Website folder. Only back up the specific subfolders, you need. Backing up and restoring the entire Website folder can lead to issues. - If it exists, create a backup copy of the following file as well:
Program Files (x86)\Lansweeper\Key\Encryption.txt. - Restart the Lansweeper Server and web server services in Windows Services.
Was this post helpful? Select Yes or No below!
Did you have a similar issue and a different solution? Or did you not find the information you needed? Create a post in our Community Forum for your fellow IT Heroes!
More questions? Browse our Quick Tech Solutions.
New to Lansweeper?
Try Lansweeper For Free
Experience Lansweeper with your own data. Sign up now for a 14-day free trial.
Try Now