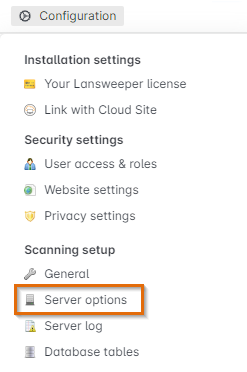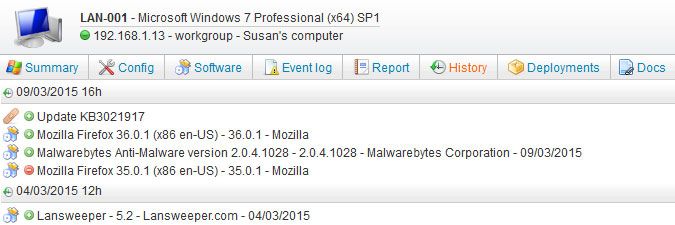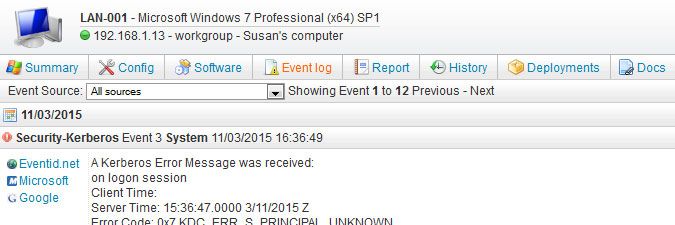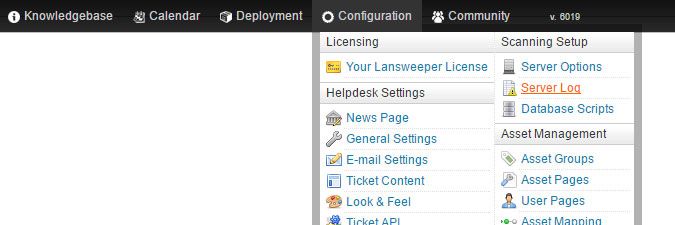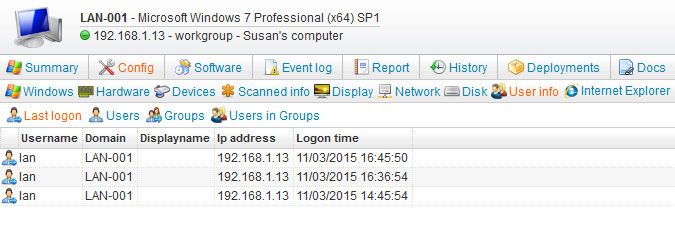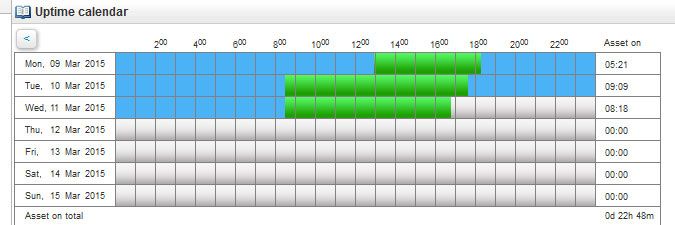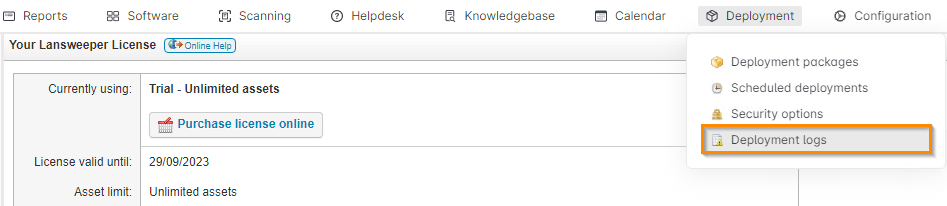- Lansweeper Community
- Knowledge Center
- Knowledge Base
- Lansweeper Maintenance
- Perform automated database cleanups
- Subscribe to RSS Feed
- Bookmark
- Subscribe
- Printer Friendly Page
- Report Inappropriate Content
- Article History
- Subscribe to RSS Feed
- Bookmark
- Subscribe
- Printer Friendly Page
- Report Inappropriate Content
on
03-10-2015
07:30 PM
- edited on
06-02-2025
11:33 AM
by
Nils
![]()
This page explains the various options provided by Lansweeper On-premises to manage your database size. You will also find information on where to locate these options and gain insight into their specific functionalities.
Once an asset is scanned and added to the database, Lansweeper will not remove it unless instructed to do so.
You can manually delete old assets or have them deleted automatically through your several cleanup options, found in the Lansweeper On-prem web console under Configuration > Server Options or Scanning > Scanning Targets. These options can be used to delete assets as well as other stale data.
There are Asset Cleanup Options, User Cleanup Options and History Cleanup Options.
If enabled, most of the cleanup operations are performed when the Lansweeper Server service starts on your Lansweeper server and automatically every 24 hours afterward.
Asset Cleanup Options
Below is an overview of currently available asset cleanup options. You'll find these options in the Configuration > Server options section of the web console.
- Automatically make non-active assets active when they are rescanned
This changes the state of any assets whose state is not "active" to "active" when the assets are rescanned. If this option is enabled, the asset below for instance will be set to "active" when rescanned.
- Automatically make non-active assets active when they are rescanned with an indirect scan
This changes the state of any assets whose state is not "active" to "active" when the assets are rescanned with an indirect scan. This can only be enabled if the previous option is enabled. - Set assets to non-active if not seen in the last X days
This changes the state of any assets that have not been detected in your network in the last X days to "non-active". "Non-active" assets are excluded from most reports. This setting only affects assets that have been successfully scanned at least once.
- Permanently delete assets not seen in the last X days
This deletes any assets that have not been detected in your network in the last X days from your Lansweeper database. This setting only affects assets that have been successfully scanned at least once. This operation cannot be undone without restoring a database backup.
- Remove computers not found in on-premises Active Directory from the Lansweeper database
This deletes domain assets that no longer exist in Active Directory from your Lansweeper database. This operation cannot be undone without restoring a database backup.
- Set computers to non-active if not found in on-premises Active Directory
This changes the state of domain assets that no longer exist in Active Directory to "non-active". "Non-active" assets are excluded from most reports.
- Remove computers disabled in on-premises Active Directory from the Lansweeper database
This deletes domain assets that are disabled in Active Directory from your Lansweeper database. The assets are only deleted from your Lansweeper database, not from Active Directory itself. This operation cannot be undone without restoring a database backup.
- Set computers to non-active if disabled in on-premises Active Directory
This changes the state of domain assets that are disabled in Active Directory to "non-active". "Non-active" assets are excluded from most reports.
- Permanently delete SCCM data not scanned by an SCCM scanning target after X days
This deletes both stale SCCM data from the SCCM database tables and stale assets that were only detected through SCCM scanning. More info on SCCM scanning can be found in this knowledge base article.
On-Premises Active Directory Scanning Options
Below is an overview of currently available on-premises Active Directory scanning cleanup options. You'll find these options in the Scanning > Scanning Targets section of the web console.
- Refresh on-premises Active Directory computer details (OU, description...)
This forces a periodic update of the Active Directory details of domain assets already present in the Lansweeper database. A domain asset's AD details are also updated when the asset is rescanned, if an update did not already occur in the last 20 hours.
- Refresh on-premises Active Directory user details (Department, telephone,... ) in the Lansweeper database
This forces a periodic update of the Active Directory user details of domain assets already present in the Lansweeper database.
User and Group Cleanup Options
Below is an overview of currently available user cleanup options. You'll find these options in the Configuration > Server options section of the web console.
Asset Radar
- Set Asset Radar assets to non-active if not seen in the last X days
- Permanently delete Asset Radar assets if not seen in the last X days
- Set Asset Radar assets of the types 'Unknown' and 'Network device' to non-active if not seen in the last X days
- Permanently delete Asset Radar assets of the type 'Unknown' and 'Network device' if not seen in the last X days
On-premises Active Directory
- Remove users not found in on-premises Active Directory from the Lansweeper database
This deletes domain users that no longer exist in Active Directory from your Lansweeper database. This operation cannot be undone without restoring a database backup.
- Remove users disabled in on-premises Active Directory from the Lansweeper database
This deletes domain users that are disabled in Active Directory from your Lansweeper database. The users are only deleted from your Lansweeper database, not from Active Directory itself. This operation cannot be undone without restoring a database backup.
- Remove groups not found in on-premises Active Directory from the Lansweeper database
This deletes domain groups that no longer exist in Active Directory from your Lansweeper database. This operation cannot be undone without restoring a database backup.
Azure Active Directory
- Remove users not found in Azure Active Directory from the Lansweeper database
This deletes domain users that no longer exist in Azure Active Directory from your Lansweeper database. This operation cannot be undone without restoring a database backup. - Remove users disabled in Azure Active Directory from the Lansweeper database
This deletes domain users that are disabled in Active Directory from your Lansweeper database. The users are only deleted from your Lansweeper database, not from Active Directory itself. This operation cannot be undone without restoring a database backup. - Remove groups not found in Azure Active Directory from the Lansweeper database
This deletes domain groups that no longer exist in Azure Active Directory from your Lansweeper database. This operation cannot be undone without restoring a database backup.
History Cleanup Options
Below is an overview of currently available history cleanup options. You'll find these options in the Configuration > Server options section of the web console.
- Delete history from all history tables after X days
This deletes historical information found in the History tab of Windows computer webpages.
- Delete eventlog entries after X days
This deletes the Event Viewer entries found in the Event Log tab of Windows computer webpages.
- Delete serverlog entries after X days
This deletes the debug messages generated by the Lansweeper Server service and found in the web console under Configuration > Server Log.
- Delete logon information after X days
This deletes the user logon events found in the Config > User Info > Last Logon menu of Windows computer webpages.
- Delete uptime data after X days
This deletes uptime calendar events found in the Uptime tab of Windows computer webpages.
- Delete deployment logs after X days
This deletes the deployment logs found in the web console under Deployment > Deployment Logs.
- Delete configurations older than X days
This deletes information on who made changes to assets or Lansweeper settings and when. More info on this logging feature can be found in this knowledge base article.
- Delete Lansweeper login logs after X days
This deletes information on who logged into the Lansweeper web console and when. More info on this logging feature can be found in this knowledge base article.
- Delete performance counter data after X days
This deletes performance information found in the Performance tab of Windows and Linux computer webpages. More info on the performance scanning feature can be found in this knowledge base article.
- Delete Windows cluster logs after X days
This deletes event log entries retrieved as part of Windows cluster scanning. These are the events visible in the Windows Cluster tab of computer webpages. More info on Windows cluster scanning can be found in this knowledge base article.
- Delete Hyper-V logs after X days
This deletes event log entries retrieved as part of Hyper-V log scanning. These are the events visible in the Hyper-V Log tab of computer webpages. More info on Windows cluster log and Hyper-V log scanning can be found in this knowledge base article.
- Delete Asset Radar logs after X days
- Delete unique records from already removed data after X days
Delete detail data for Windows assets that are no longer in the inventory (Features, Services, Shares, Drivers, etc). - Delete expired LAPS credentials after X days
Was this post helpful? Select Yes or No below!
Did you have a similar issue and a different solution? Or did you not find the information you needed? Create a post in our Community Forum for your fellow IT Heroes!
More questions? Browse our Quick Tech Solutions.
New to Lansweeper?
Try Lansweeper For Free
Experience Lansweeper with your own data. Sign up now for a 14-day free trial.
Try Now