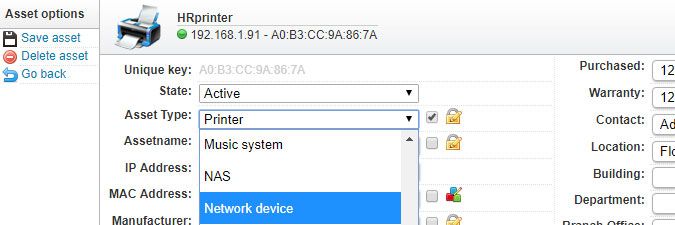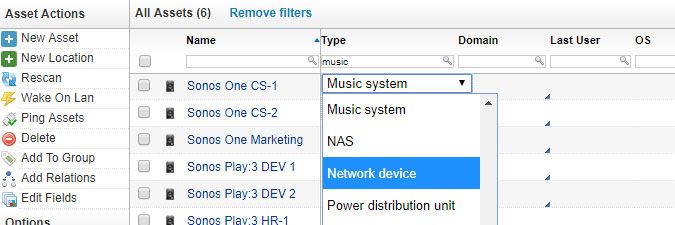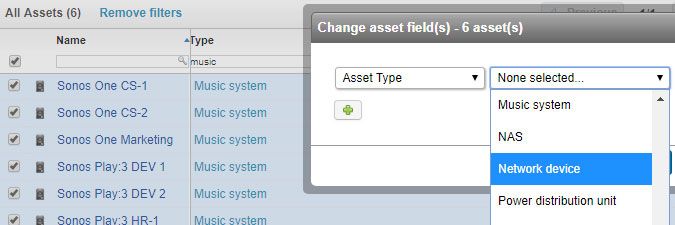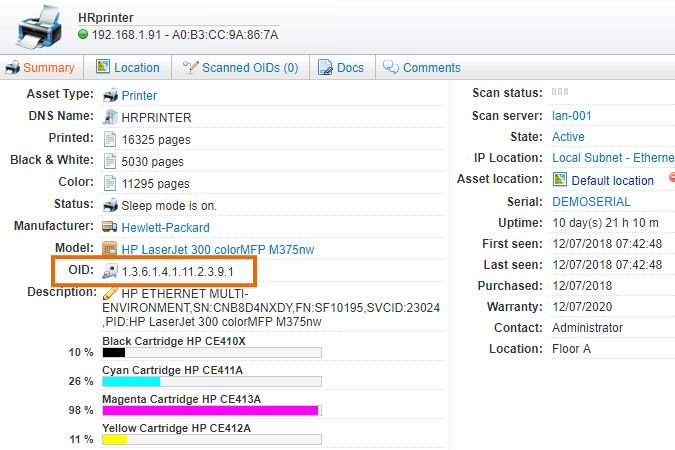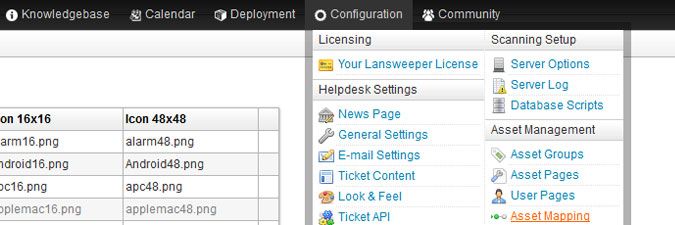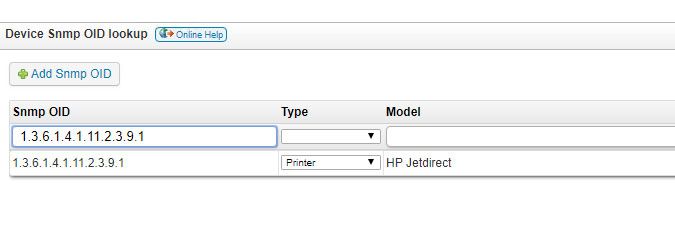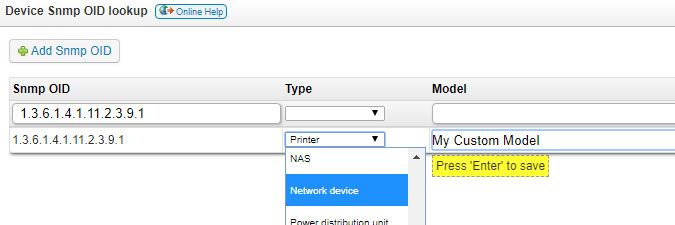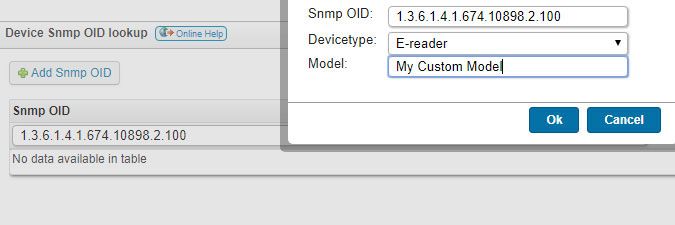- Lansweeper Community
- Knowledge Center
- Knowledge Base
- Managing Assets
- Change an asset's asset type
- Subscribe to RSS Feed
- Bookmark
- Subscribe
- Printer Friendly Page
- Report Inappropriate Content
- Article History
- Subscribe to RSS Feed
- Bookmark
- Subscribe
- Printer Friendly Page
- Report Inappropriate Content
12-05-2014 07:30 PM - edited 06-05-2024 09:20 AM
When Lansweeper scans an asset, it automatically tries to determine its type: Linux, Unix, Mac or Windows computer, VMware server, NAS, printer, switch, etc. It does this by looking at open ports and information pulled from the following protocols: Bonjour, DNS-SD, FTP, HTTP, HTTPS, JetDirect, DNS, SIP, SMTP, SNMP (SNMPv1, SNMPv2 or SNMPv3), SSDP, SSH, Telnet, UPnP, and WMI.
You may want to override scanned asset type information, however. There are two ways you can do this: by manually editing the asset or by remapping the asset's OID. Remapping is useful if you have many assets of the same model whose type you want to change.
Manually changing asset types
To manually override the scanned asset type of one or more assets at once, try one of these three options:
- Browse to the asset's details and select Edit asset under Asset options. Select an asset type from the dropdown and ensure the box next to the dropdown is checked, indicating that your changes won't be overridden during scanning. Select Save asset to save your changes.
- Go to the Assets sections and select Editing Mode under Options. Place your cursor in the Type column, select an asset type from the dropdown, and select Ok.
- Go to the Assets section, tick the checkboxes in front of the assets of your choice, and select Mass Edit Assets under Asset Actions. In the resulting pop-up, select the Asset Type field, choose your preferred asset type for the assets you selected, and select Change Field(s)
- You can search on one or more columns to easily find specific assets. In the example above, we filtered the Type column to only list music systems.
- You could also tick the checkbox at the top to select all assets in the current search results.
Changing asset types by remapping OIDs
To automatically have assets reassigned to your preferred asset type based on their OID, those assets must support SNMP.
- Browse to an asset's detailed page and copy the OID listed on the page. If there is none, the asset either does not support SNMP or SNMP could not be scanned, e.g., due to the submitted SNMP community string being incorrect. If no OID exists, you could rescan the asset using a different community string or manually change the asset's type, as explained previously.
- Browse to the Configuration > Asset Mapping section of the web console.
- Paste the OID into the SNMP OID search box found in the Device SNMP OID lookup section of the page. We want to verify whether the OID is already present in our database.
- If there is a search result, the OID is present in your database, and you can change the asset type assigned to it by selecting a different option from the Type dropdown. You can change the model assigned to the OID by placing your cursor in the Model column, making the necessary change, and pressing Enter while your cursor is still in the line. Remember that the model name you submit here is only used for a device if one is not scanned from the device itself.
- If there are no search results, the OID is not present in your database. You can add it by selecting Add SNMP OID. Paste the OID into the SNMP OID field of the pop-up window, select an option from the Device type dropdown, type the asset's model in the Model field, and select Ok. Remember that the model name you submit here is only used for a device if one is not scanned from the device itself.
- Make sure your devices are submitted for scheduled scanning under Scanning > Scanning Targets. Any asset with a mapped OID will automatically be assigned the asset type of your choice when the asset is rescanned.
Was this post helpful? Select Yes or No below!
Did you have a similar issue and a different solution? Or did you not find the information you needed? Create a post in our Community Forum for your fellow IT Heroes!
More questions? Browse our Quick Tech Solutions.
New to Lansweeper?
Try Lansweeper For Free
Experience Lansweeper with your own data. Sign up now for a 14-day free trial.
Try Now