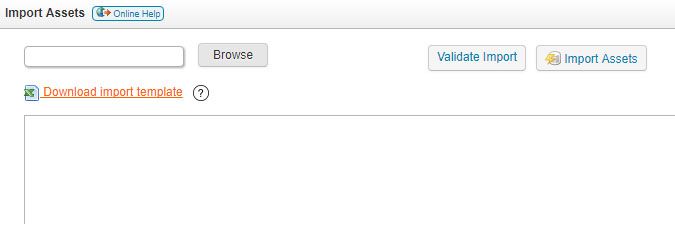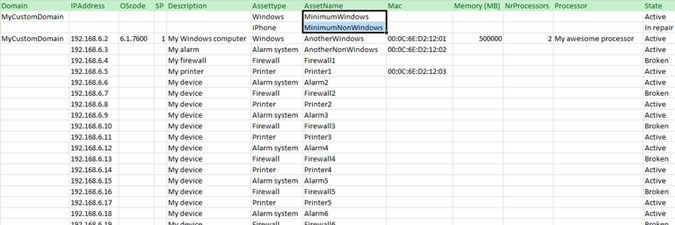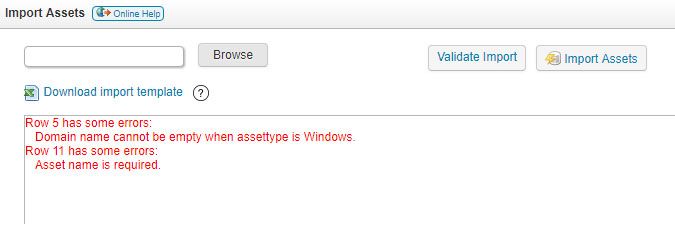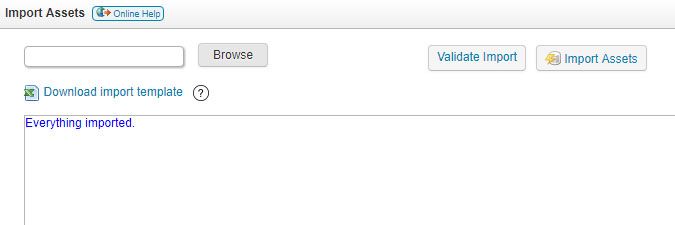This website uses cookies. By clicking Accept, you consent to the use of cookies. Click Here to learn more about how we use cookies.
Turn on suggestions
Auto-suggest helps you quickly narrow down your search results by suggesting possible matches as you type.
- Lansweeper Community
- Knowledge Center
- Knowledge Base
- Managing Assets
- Import assets from a CSV file
Options
- Subscribe to RSS Feed
- Bookmark
- Subscribe
- Printer Friendly Page
- Report Inappropriate Content
Lansweeper
Champion Sweeper
Options
- Article History
- Subscribe to RSS Feed
- Bookmark
- Subscribe
- Printer Friendly Page
- Report Inappropriate Content
12-02-2014 07:30 PM - edited 06-05-2024 09:20 AM
In Lansweeper Classic, there is a built-in option for importing new assets from a .csv file. This allows you to quickly and easily populate your Lansweeper database and web console with devices that can or cannot be scanned. Submit asset names, descriptions, locations, manufacturers, models, SKUs, order numbers, serial numbers, purchase dates, warranty dates and more.
The import feature can currently only be used to import new assets, not update existing ones.
- Browse to the Assets > Import Assets section of the web console.
- Download the template linked on the page.
- Open your template, add assets to it and save it as a .csv file. Each line represents one asset.
- Use the same date format configured in your web console.
- Some fields, like the Assettype field, include a dropdown with possible values.
- Lines with only an OScode, Assettype and State are ignored during import.
- For Windows computers you need to submit, at a minimum, an asset name, asset domain, asset type and state.
- For non-Windows machines you need to submit, at a minimum, an asset name, asset type and state.
- If you're importing assets that will be scanned later, keep in mind how Lansweeper uniquely identifies assets. If your import file does not include the information Lansweeper uses for its internal asset IDs, new assets will be generated upon scanning. For Windows computers specifically, you need to submit the machines' actual computer names and domain names in your import file. Alternatively, enable rename detection and submit the machines' MAC addresses, models and serial numbers. For non-Windows assets, you need to submit the assets' MAC addresses or IP addresses.
- Select Browse in the web console to launch Windows Explorer, select your .csv file and select Open.
- Select Validate Import to look for any mistakes in your file. You may be prompted to add an asset name to one of your assets, submit a domain name for Windows computers etc. Any error messages will mention the row number of the asset that has an error. If any errors are generated, correct your file and re-submit it in the web console.
- When you've resolved any errors, select Import Assets.
Labels:
New to Lansweeper?
Try Lansweeper For Free
Experience Lansweeper with your own data. Sign up now for a 14-day free trial.
Try Now