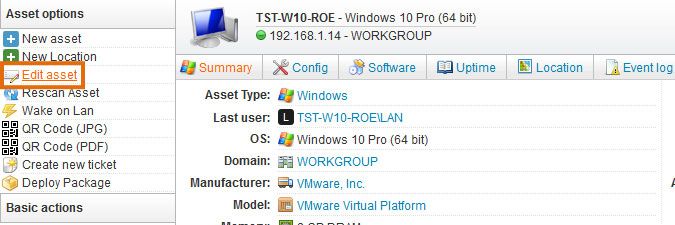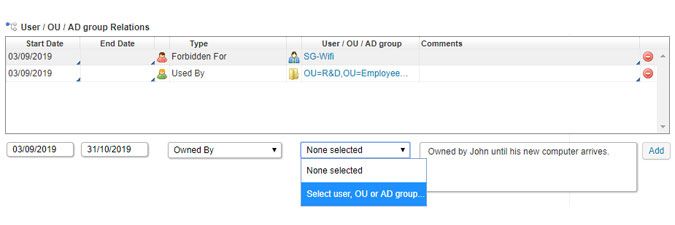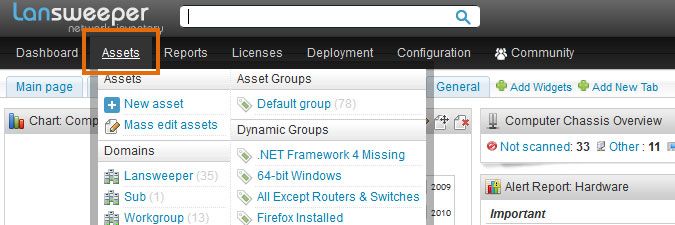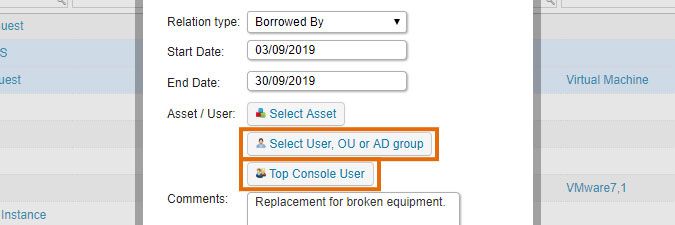- Lansweeper Community
- Knowledge Center
- Knowledge Base
- Managing Assets
- Link assets to other assets or users
- Subscribe to RSS Feed
- Bookmark
- Subscribe
- Printer Friendly Page
- Report Inappropriate Content
- Article History
- Subscribe to RSS Feed
- Bookmark
- Subscribe
- Printer Friendly Page
- Report Inappropriate Content
on
12-03-2014
07:30 PM
- edited on
08-07-2023
10:35 AM
by
Nils
![]()
Lansweeper Classic allows you to link assets to other assets, Active Directory users, AD user groups, AD user OUs and local Windows users. It also allows you to define the asset/asset or asset/user relationship, the relation start date and relation end date. You can specify that asset A was borrowed by user X this month for instance and that asset B is backed up to asset C. If a relation's end date is older than today, the asset or user page grays out the relation to show its expired status.
There are a number of built-in relation types and you can create your own as well. Once you've created your relations, you can also report on them using built-in or custom reports in the Reports menu.
Linking one asset to another asset or user
- Browse to the asset's Lansweeper page and select Edit asset in the Asset options menu.
- Define an asset/asset relation:
- Select a relation type from the fourth dropdown in the Asset Relations section of the page. If none of the relation types suit your needs, you can create a new one.
- Choose Select asset from either the third or fifth dropdown, depending on which asset (the source or the target) you want to base the asset relation on.
- In the resulting pop-up window, tick the checkbox in front of the target asset of your choice and select Ok. You can search through one of the columns to easily find the asset you need.
- Optionally, use the available input boxes to add a custom start date, end date and comment to the relationship. Select Add and Save asset afterward.
- Define an asset/user relation:
- Select a relation type from the third dropdown in the User/OU/AD group Relations section of the page. If none of the relation types suit your needs, you can create a new one.
- Choose Select user, OU or AD group from the fourth dropdown.
- The resulting pop-up lists scanned AD users, AD groups, AD OUs and local Windows users, in several tabs. Select the user entry of your choice and click Ok. You can filter and search within the pop-up to find the user entry you need. If an AD user, group or OU is missing from the pop-up, make sure you've scanned it by following the instructions in this knowledge base article.
- Optionally, use the available input boxes to add a custom start date, end date and comment to the relationship. Select Add and Save asset afterward.
Linking multiple assets to another asset or user
- Go to the Assets section of the web console to view your list of scanned assets.
- Tick the checkboxes of the assets you would like to link.
- You can search through one of the columns to easily find specific assets. In the example above, we filtered the Domain column to only list assets within the Lansweeper domain.
- You could also tick the checkbox at the very top to select all assets in the current search results.
- Select Add relations in Asset Actions menu.
- Select a relation type from the Relation Type dropdown in the pop-up window. If none of the types suit your needs, you can create a new one.
- To define an asset/asset relation, click Select Asset, tick the checkbox of the target asset of your choice and select Ok. You can search through one of the columns to easily find the asset you need.
- To define an asset/user relation, click Select User, OU or AD group, select the user entry of your choice and select Ok. You can filter and search within the pop-up to find the user entry you need.If an AD user, group or OU is missing from the pop-up, make sure you've scanned it by following the instructions in this knowledge base article.
Instead of choosing a specific user entry, you can also select Top Console User. Lansweeper will then automatically determine for each Windows computer which user it should be linked to. Each Windows computer will be linked to the domain user with the most logins to the machine.Top Console User only adds relations to Windows computers and only Windows computers that domain users have logged into. - Optionally, use the available input boxes to add a custom start date, end date and comment to the relationship. Select Add Relation(s) afterward.
Was this post helpful? Select Yes or No below!
Did you have a similar issue and a different solution? Or did you not find the information you needed? Create a post in our Community Forum for your fellow IT Heroes!
More questions? Browse our Quick Tech Solutions.
New to Lansweeper?
Try Lansweeper For Free
Experience Lansweeper with your own data. Sign up now for a 14-day free trial.
Try Now