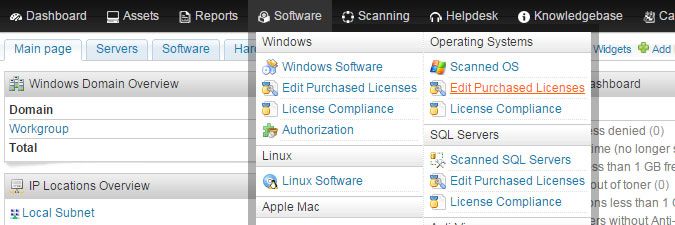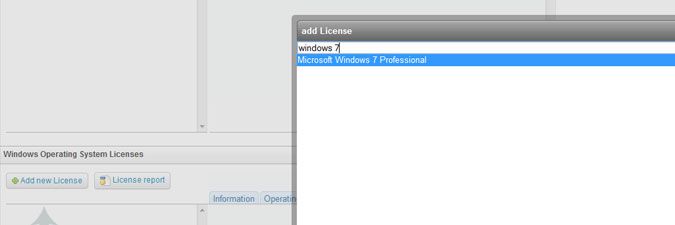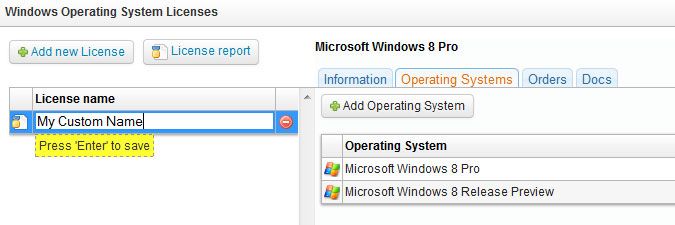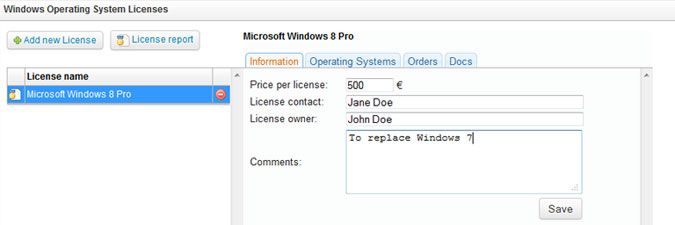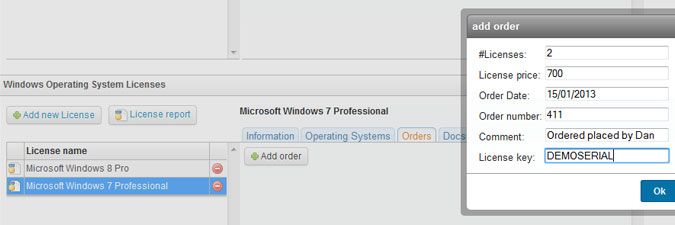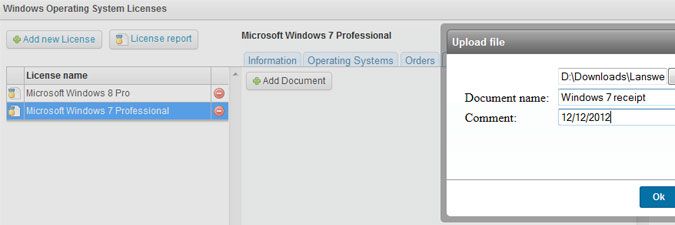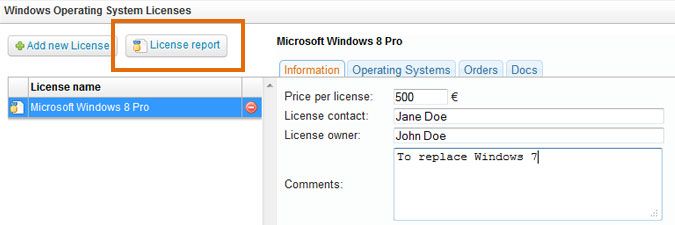- Lansweeper Community
- Knowledge Center
- Knowledge Base
- Managing Licenses
- Manage operating system licenses
- Subscribe to RSS Feed
- Bookmark
- Subscribe
- Printer Friendly Page
- Report Inappropriate Content
- Article History
- Subscribe to RSS Feed
- Bookmark
- Subscribe
- Printer Friendly Page
- Report Inappropriate Content
12-07-2014 07:30 PM - edited 06-05-2024 09:19 AM
Your Lansweeper Classic installation allows you to track any operating system licenses you've purchased for your Windows computers.
You can create a license item that consists of just one specific OS or group several operating systems together under one license item. Additional information can then be submitted, such as number of licenses purchased, price per license and order details. Purchase and other documents can be uploaded and linked to license items as well.
When you've configured operating system license compliance, Lansweeper will compare the number of licenses you've indicated were purchased against the number of OS installations in your network. A calculation is made of the number of missing licenses as well as the cost of filling in these licenses.
To create a license item:
- Browse to the Software > Operating Systems > Edit Purchased Licenses section of the web console.
- Select Add new License.
- Select an operating system you want to track from the list of scanned operating systems in the pop-up window. Search to easily find specific operating systems.
Alternatively, select Add Operating system to list to submit an OS that hasn't been scanned yet. Select Add afterwards. - Optionally, you can add more operating systems to the license item by selecting Add Operating System in the Operating Systems tab. Note that you can edit the license item's name as well.
- You can now add additional info in the Information tab. Select Save when done.
-
Enter the price per license.
-
Optionally, enter a contact, owner and comments into the available fields.
-
- In the Orders tab, add info on any OS orders you've placed by selecting Add order. In the pop-up window, enter the number of licenses purchased, the price per license and select Ok.
Optionally, add an order date, number, comment and license key. - In the Docs tab, select Add Document to upload any related purchase or other documents. Select Choose File in the pop-up window to launch Windows Explorer, select your file and click Open. Enter a display name for the file into the Document Name field and, optionally, add a comment to the file. Select Ok when done.
The following file formats are allowed: .7z, .bin, .cab, .csb, .csv, .doc, .docx, .dotx, .gif, .ini, .iso, .jpeg, .jpg, .log, .msg, .nfo, .odp, .ods, .odt, .ost, .pcc, .pdf, .png, .potx, .ppt, .pptx, .pst, .rar, .rtf, .tar, .tar.gz, .txt, .vsd, .vsdx, .xls, .xlsx, .xltx, .xml and .zip.
Uploaded license files are stored in the following folder, found on the computer hosting your web console: Program Files (x86)\Lansweeper\Website\DOCS\licenses - You can verify whether you're exceeding the number of licenses purchased by selecting License report.
The resulting page lists the number of OS installations detected in your network, the number of licenses you've purchased and the number of licenses that are missing. It also calculates the cost of filling in any missing licenses, based on the price per license you submitted. The license compliance report can be exported to an Excel file using the available button.
Was this post helpful? Select Yes or No below!
Did you have a similar issue and a different solution? Or did you not find the information you needed? Create a post in our Community Forum for your fellow IT Heroes!
More questions? Browse our Quick Tech Solutions.
New to Lansweeper?
Try Lansweeper For Free
Experience Lansweeper with your own data. Sign up now for a 14-day free trial.
Try Now