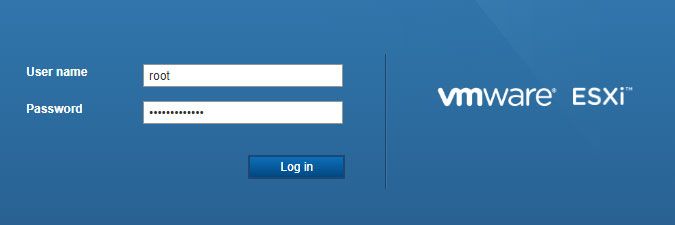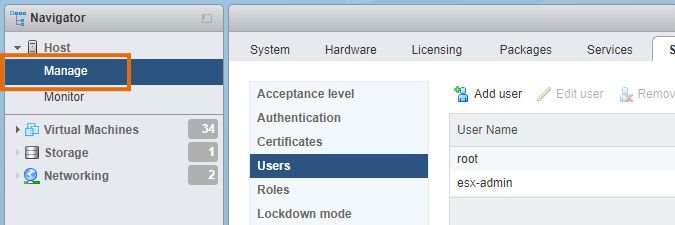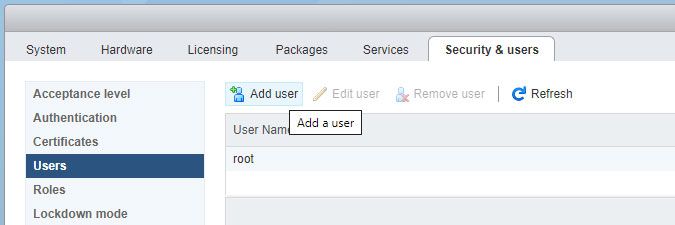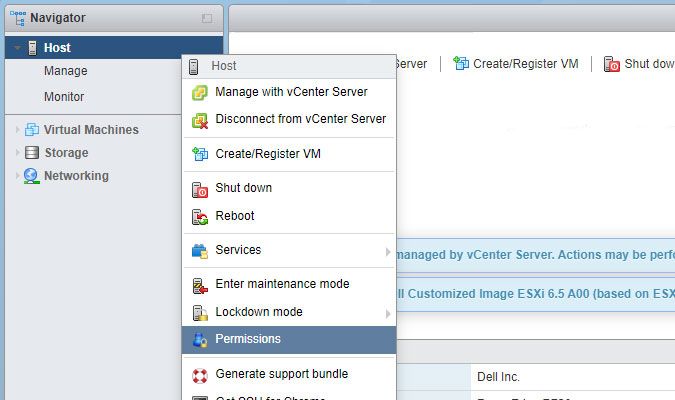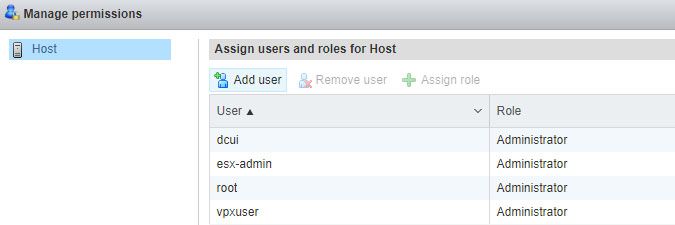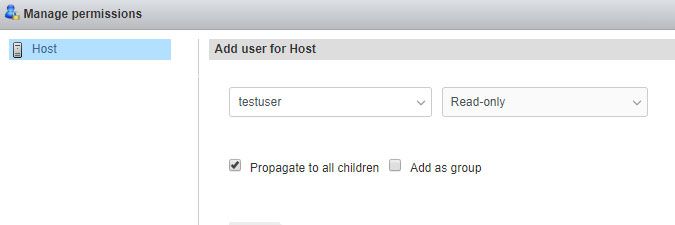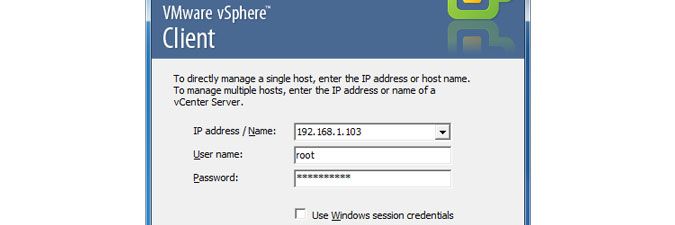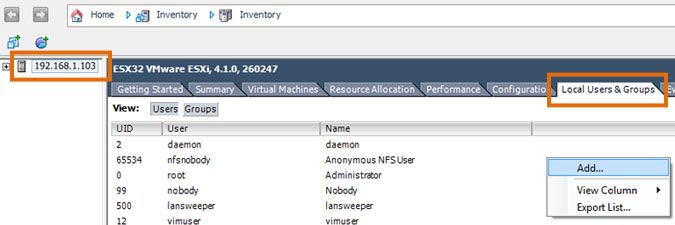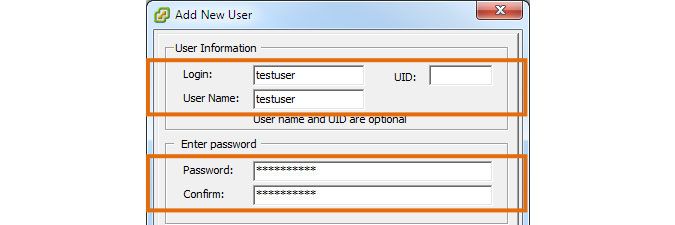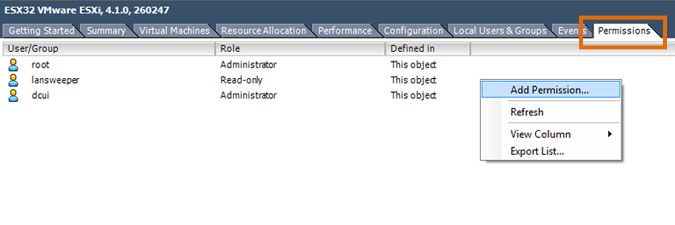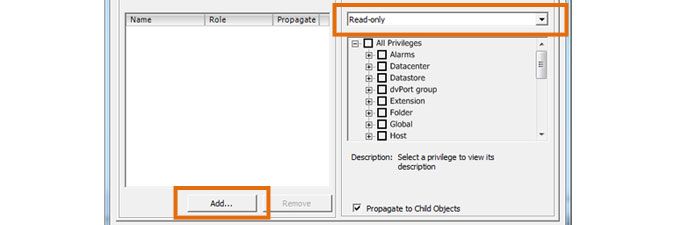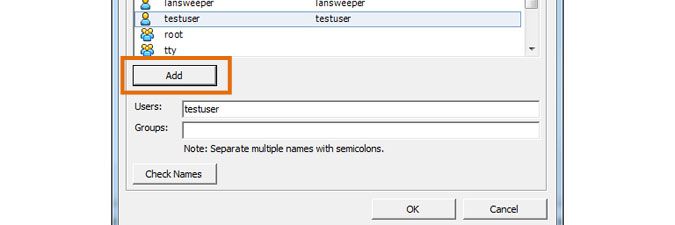- Lansweeper Community
- Knowledge Center
- Knowledge Base
- Requirements
- VMware server scanning requirements
- Subscribe to RSS Feed
- Bookmark
- Subscribe
- Printer Friendly Page
- Report Inappropriate Content
- Article History
- Subscribe to RSS Feed
- Bookmark
- Subscribe
- Printer Friendly Page
- Report Inappropriate Content
on
02-23-2015
07:30 PM
- edited on
08-07-2023
09:57 AM
by
Nils
![]()
VMware servers can be scanned directly with a read-only credential to the server or indirectly through their vCenter server. To scan a VMware ESX(i) server directly, certain requirements must be met. Specifically, you must set up a user with read-only access to the server. In order for Lansweeper to link your VMware guest assets to their hosts, you must also ensure that the VMware Tools are installed on the guest machines.
This article explains how to set up a user with read-only access to your VMware server, so you can submit it as a scanning credential in Lansweeper. There are instructions for both the VMware web client and locally installed vSphere client.
Configuring a VMware server with web client
To set up an account with read-only access to your VMware server by using the server's web client, do the following:
- Log into your VMware server's web interface.
- Under the Host menu, select Manage.
- Select the Security & users tab and go the Users menu within this tab.
- Select Add user and submit a name, description and password for your user and select Add. Be aware that your username is case-sensitive.
- Right-click the Host menu and select Permissions.
- Click the Add user button, select the user you created earlier and the Read-only role. Select Add User and then Close afterwards.
- Your account should now be ready for use and you now meet the VMware scanning requirements. You can start scanning the VMware server by following the instructions in this knowledge base article.
- In order for Lansweeper to link your VMware guest assets to their hosts, also ensure that the VMware Tools are installed on the guest machines.
Configuring a VMware server with local vSphere client
To set up an account with read-only access to your VMware server by using a locally installed vSphere client, do the following:
- Log into your VMware server's vSphere client.
- Select your VMware server on the left, right-click within the Local Users & Groups menu and select Add...
- Submit your preferred username in the upper two input boxes of the resulting pop-up, your preferred password in the lower two input boxes and select OK. Be aware that your username is case-sensitive.
- Right-click within the Permissions menu and select Add Permission...
- In the resulting pop-up, select the read-only role and select Add...
- Select the user you created earlier, click Add and then OK twice.
- Your account should now be ready for use and you now meet the VMware scanning requirements. You can start scanning the VMware server by following the instructions in this knowledge base article.
- In order for Lansweeper to link your VMware guest assets to their hosts, also ensure that the VMware Tools are installed on the guest machines.
Was this post helpful? Select Yes or No below!
Did you have a similar issue and a different solution? Or did you not find the information you needed? Create a post in our Community Forum for your fellow IT Heroes!
More questions? Browse our Quick Tech Solutions.
New to Lansweeper?
Try Lansweeper For Free
Experience Lansweeper with your own data. Sign up now for a 14-day free trial.
Try Now