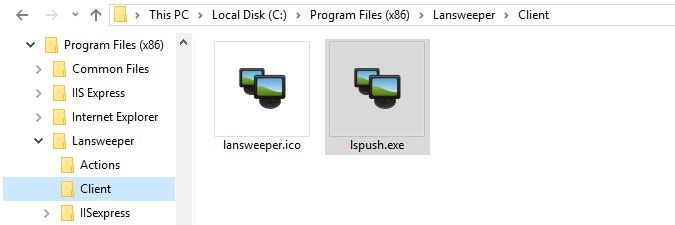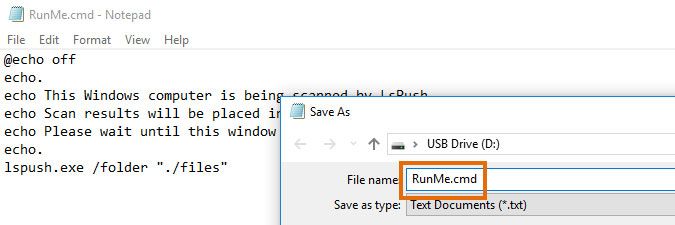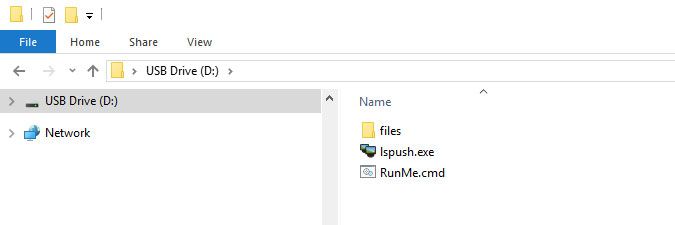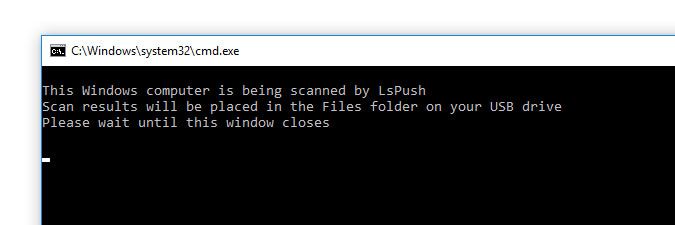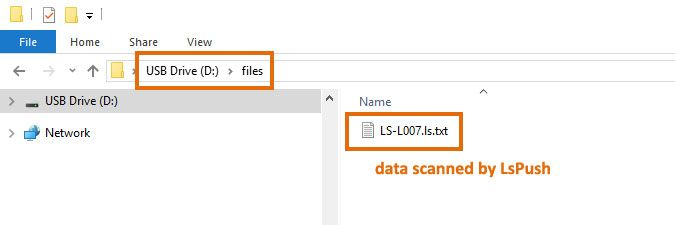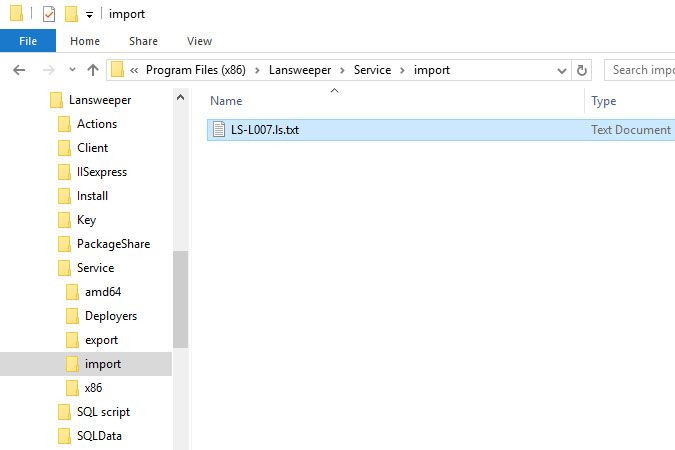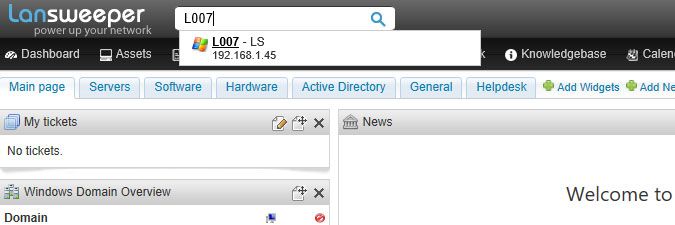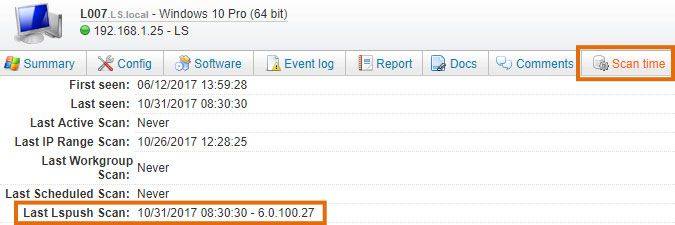- Lansweeper Community
- Knowledge Center
- Knowledge Base
- Scanning your network
- Scan Windows computers from a USB drive with LsPus...
- Subscribe to RSS Feed
- Bookmark
- Subscribe
- Printer Friendly Page
- Report Inappropriate Content
- Article History
- Subscribe to RSS Feed
- Bookmark
- Subscribe
- Printer Friendly Page
- Report Inappropriate Content
on
11-01-2017
07:30 PM
- edited on
02-06-2024
12:08 PM
by
Nils
![]()
This page provides instructions on scanning a Windows computer using the LsPush scanning agent from a USB drive.
Lansweeper includes several scanning methods to scan the assets in your network. You can scan the Linux, Unix, Mac and Windows computers, VMware servers and other devices in your network without installing any Lansweeper software on the machines you're scanning.
For Windows computers, however, you can choose to perform your scans with a scanning agent. Lansweeper's scanning agent is called LsPush. One of the ways it can be implemented is by using a scheduled task. LsPush is a small executable that scans the computer locally when run on a Windows computer. LsPush cannot and does not need to be installed on the computer you're scanning. The LsPush executable must simply be executed on the computer whenever you want to scan the machine. The LsPush scan results can be sent directly to your Lansweeper server for automatic processing or stored in a file that can be imported into your Lansweeper installation later on.
There are many ways to run LsPush on your machines. Any process that can run the LsPush executable, preferably with a parameter, can trigger LsPush scans of your machines. For instance, LsPush scans can be fully automated by integrating the scanning agent into logon scripts, group policies, or scheduled tasks.
This article explains how to scan a Windows computer from a USB drive and have the scan results automatically copied to the drive, so you can import them into Lansweeper later on. This scanning approach can be useful if you have a stock computer for instance that you quickly want to scan without fully deploying it in your network.
Scanning with LsPush from a USB drive
To scan a Windows computer from a USB drive with the LsPush scanning agent, follow these steps:
- On the machine hosting your Lansweeper installation, browse to
Program Files (x86)\Lansweeper\Clientand copy the LsPush executable contained within.When you update your Lansweeper installation, the latest version of the LsPush executable is automatically added to the Client folder on your Lansweeper server. Make sure to use the latest LsPush executable to scan your machines, as scanning with old agents can cause incomplete data to be returned. If you have just updated Lansweeper and are scanning with LsPush from a USB drive, copy the up-to-date LsPush to your USB drive. - Paste the LsPush executable into the main directory of your USB drive.
-
Open Notepad and copy/paste the script below.
@echo off echo. echo This Windows computer is being scanned by LsPush echo Scan results will be placed in the Files folder on your USB drive echo Please wait until this window closes echo. lspush.exe /folder "./files"
- From the File menu, select Save As... and save the file into the main directory of your USB drive as "RunMe.cmd".
-
Create a folder called "files" in the main directory of your USB drive. Your drive should now look like the screenshot below.
-
Plug your USB drive into a Windows computer you want to scan.
-
Double-click the "RunMe.cmd" file in your USB drive. The Windows computer is then locally scanned by the LsPush scanning agent and the scan results are automatically copied to the folder you created earlier. The scan may take a short while to complete. A Command Prompt window remains open until the LsPush scan has completed.
LsPush files are compressed and hence not human-readable in their raw form. The Lansweeper scanning service decompresses and reads the data when the files are imported. - Without making any changes to the text file generated by LsPush, place it in
Program Files (x86)\Lansweeper\Service\importon the machine hosting your Lansweeper installation. If your Lansweeper installation is spread out over several machines, you can find the folder on the machine hosting the Lansweeper Server service instead.Do not make any changes to the extension or contents of the file generated by LsPush prior to placing it in the import folder. File changes can cause import failures. - Wait for the text file generated by LsPush to disappear from the import folder, indicating that the import process has completed.
-
Search for the name of the scanned computer in the web console search bar, which takes you to the machine's Lansweeper webpage. The Scan time tab of the machine's asset page should also indicate an LsPush scan has taken place.
If the search bar finds no asset for the scanned computer, the import may have failed for any of the following reasons: you've reached your Lansweeper license's asset limit, your Lansweeper database is full, the Windows computer is excluded from scanning.
New to Lansweeper?
Try Lansweeper For Free
Experience Lansweeper with your own data. Sign up now for a 14-day free trial.
Try Now