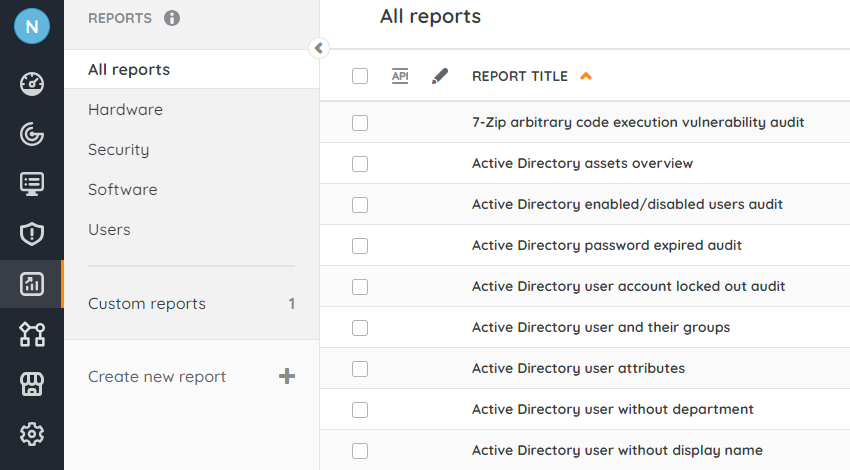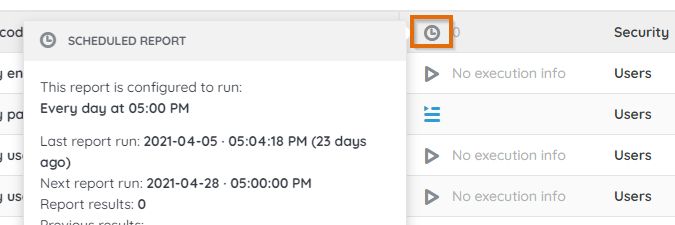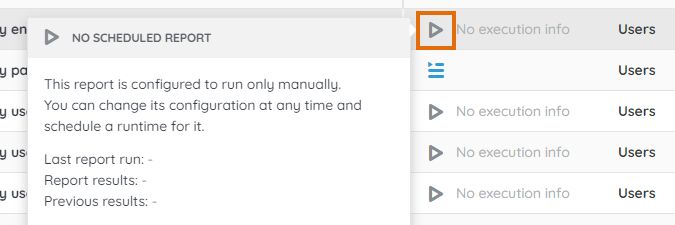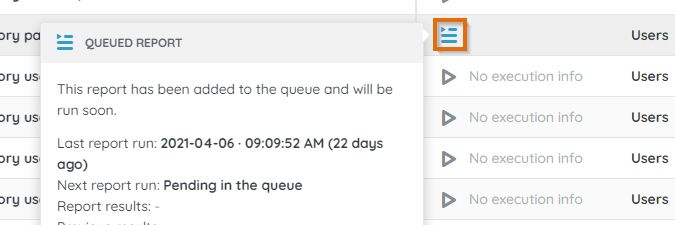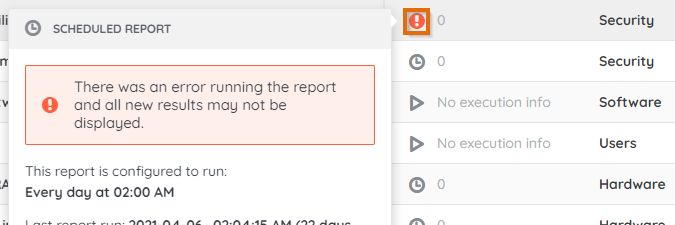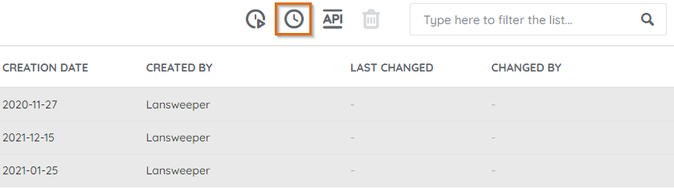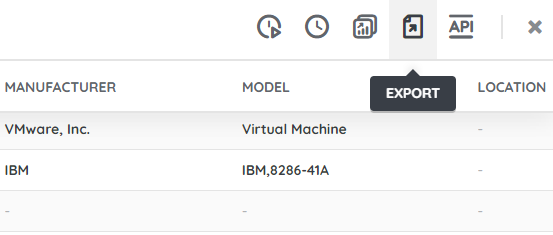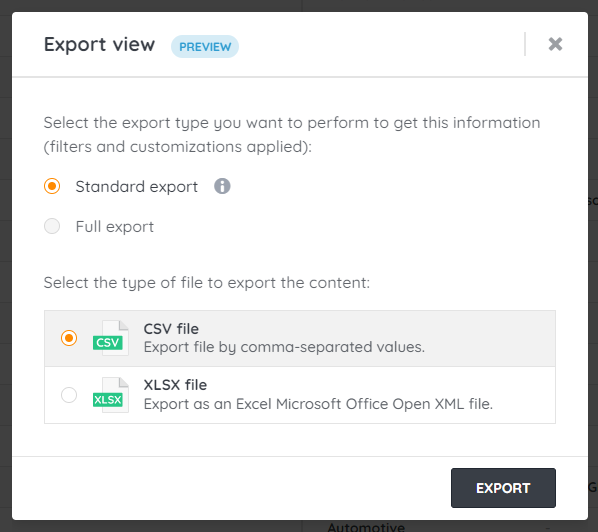- Lansweeper Community
- Knowledge Center
- Knowledge Base
- Sites
- Manage reports
- Subscribe to RSS Feed
- Bookmark
- Subscribe
- Printer Friendly Page
- Report Inappropriate Content
- Article History
- Subscribe to RSS Feed
- Bookmark
- Subscribe
- Printer Friendly Page
- Report Inappropriate Content
on
05-24-2020
08:30 PM
- edited on
12-12-2024
01:42 PM
by
Nils
![]()
This page explains the inner workings of the reports module, as well as the available options in the report builder, including how to create and modify reports.
Lansweeper Sites includes a new, intuitive reporting engine. All reports can be found in the Reports module of Lansweeper Sites and are split up into 4 main categories: Hardware, Security, Software, and Users.
By selecting one of these categories, you can view the reports in that specific category.
While there are built-in reports, you can modify or create your own as well using the report builder. Lansweeper Sites uses MongoDB to store your data and leverages GraphQL to query your data.
Viewing, running, and exporting reports
Report state
Reports may take some time to run if your organization has a large number of assets, or many users accessing reports simultaneously. To ensure the health, scalability, speed, and availability of the reporting service, you can run and schedule your reports according to your needs.
Instead of constantly accessing the data in real-time, the execution of reports can be ad-hoc or at a scheduled time. You can track the status of your reports in the Report > Status column.
There are four different report states: scheduled, non-scheduled, queued, and errored.
Scheduled report
This indicates the report is scheduled to run at a user-configured interval. The scheduling information is shown when hovering over the report status icon.
Non-scheduled report
A non-scheduled report will not run automatically and can be run ad-hoc by selecting Run report now.
Queued report
When a report is triggered, either through its schedule or ad-hoc, it is added to the report queue that is running in the background. Queued reports are indicated as below.
Execution error
When a report is not executed properly, an error icon will appear. This indicates the report was not run successfully. This can be resolved by running the report again using the Run report now button.
Disabled reports
Scheduled reports will be paused automatically if the reports are not actively used.
For reports scheduled as Everyday or On specific days:
- The system evaluates the consumption percentage of the specific report over the past 7 days during each scheduled execution.
- If the consumption percentage falls below 50%, the report schedule will be automatically disabled.
A report is considered consumed when:
- A user opens the report results page.
- A dashboard uses the data from the report widget.
Run reports ad-hoc
You can run any report in real-time with the click of a button.
- Hover over the status icon of the report in the Status column.
- Select Run report now.
Schedule reports
You can schedule your reports to run at a certain day and time or at a given interval.
- Select the reports you want to schedule.
- Select Schedule Report.
- In the pop-up, select how often you want the reports to run.
- Select Schedule report.
Export report results
- Select the report whose results you want to export.
- In the results view, select Export.
- In the resulting pop-up, you can choose whether to export the first 10,000 results of the report (Standard export), or all results (Full export). You can also select the export format, CSV or XLSX.
If you choose Standard export, you will be offered the export file immediately upon confirming the operation.
If you choose Full export, the export file will be prepared for you upon confirming the operation and sent to you via email. The download link in the email remains valid for 3 days.
Report builder
The report builder allows you to visually build or modify your own reports. For a complete overview of the report builder menu, check out Introduction to the report builder.
Was this post helpful? Select Yes or No below!
Did you have a similar issue and a different solution? Or did you not find the information you needed? Create a post in our Community Forum for your fellow IT Heroes!
More questions? Browse our Quick Tech Solutions.
New to Lansweeper?
Try Lansweeper For Free
Experience Lansweeper with your own data. Sign up now for a 14-day free trial.
Try Now