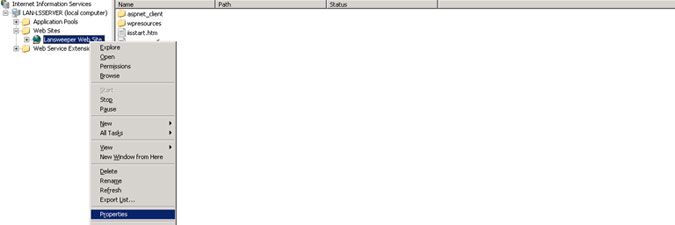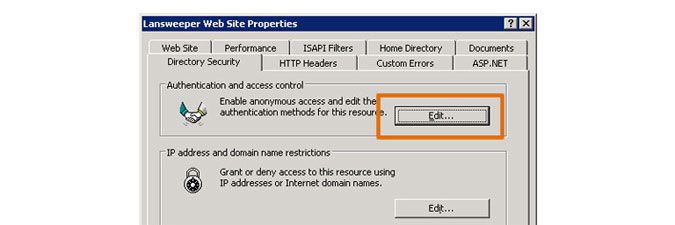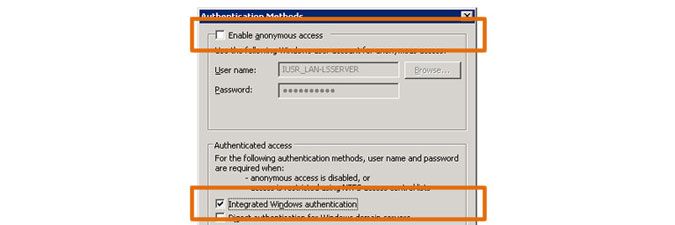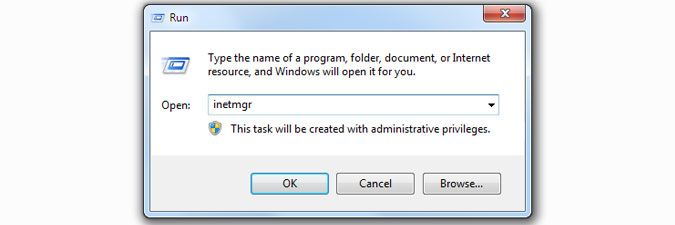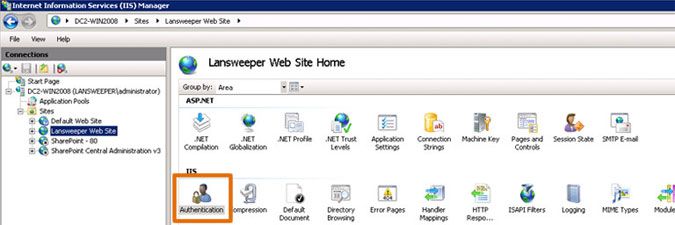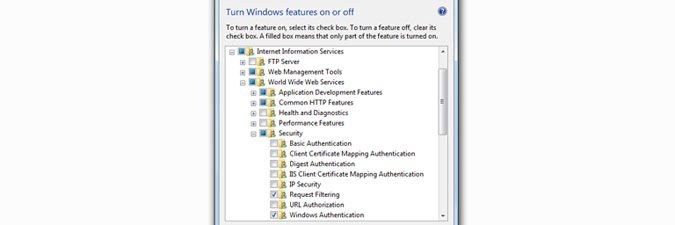- Lansweeper Community
- Knowledge Center
- Knowledge Base
- Customizing the Web Console
- Enable authentication in IIS
- Subscribe to RSS Feed
- Bookmark
- Subscribe
- Printer Friendly Page
- Report Inappropriate Content
- Article History
- Subscribe to RSS Feed
- Bookmark
- Subscribe
- Printer Friendly Page
- Report Inappropriate Content
11-25-2012 07:30 PM - edited 06-05-2024 09:22 AM
By default, everyone in your network has access to the Lansweeper Classic web console. Access can also be restricted however, by following these instructions.
To have your browser handle authentication of anyone accessing the console, you will need to make changes to your web server settings. Your web server is either IIS or IIS Express. If you're unsure which web server you're using, have a look at the Configuration > Website Settings section of the Lansweeper Classic console.
This article explains how to enable authentication under IIS.
Enable authentication in IIS 6.0
If your web console is hosted in IIS 6.0, do the following to enable authentication in your web server settings:
- On the machine hosting your web console, open the Start menu and select Run.
- In the input box, enter "inetmgr" and select Ok. IIS Manager will open.
- Right-click your web console on the left under
<name of the machine>\Web Sitesand select Properties. - Open the Directory Security tab and select the upper Edit... button.
- Uncheck Enable anonymous access, check Integrated Windows authentication and select OK twice.
Enable authentication in IIS 7.0, 7.5, 8.0 or 8.5
If your web console is hosted in IIS 7.0, 7.5, 8.0 or 8.5, do the following to enable authentication in your web server settings:
- On the machine hosting your web console, open the Start menu and select Run.
- In the input box, enter "inetmgr" and select OK. IIS Manager will open.
- Select your web console on the left under
<name of the machine>\Sitesand double-click the Authentication button. - Right-click Anonymous Authentication and choose Disable, right-click Windows Authentication and choose Enable.
- If your console is hosted on a machine running a non-Server OS and you don't see the Windows Authentication option, open the Start menu and select Run.
- In the input box, enter "optionalfeatures" and select OK. Windows Features will open.
- Make sure that the following setting is enabled and select OK: Internet Information Services\World Wide Web Services\Security\Windows Authentication
Was this post helpful? Select Yes or No below!
Did you have a similar issue and a different solution? Or did you not find the information you needed? Create a post in our Community Forum for your fellow IT Heroes!
More questions? Browse our Quick Tech Solutions.
New to Lansweeper?
Try Lansweeper For Free
Experience Lansweeper with your own data. Sign up now for a 14-day free trial.
Try Now