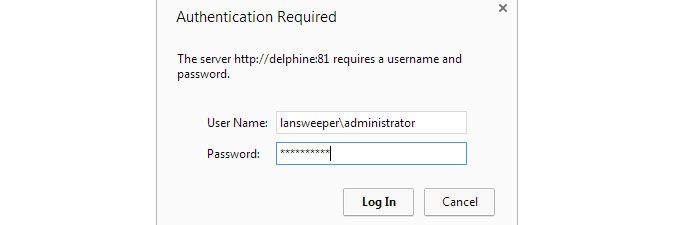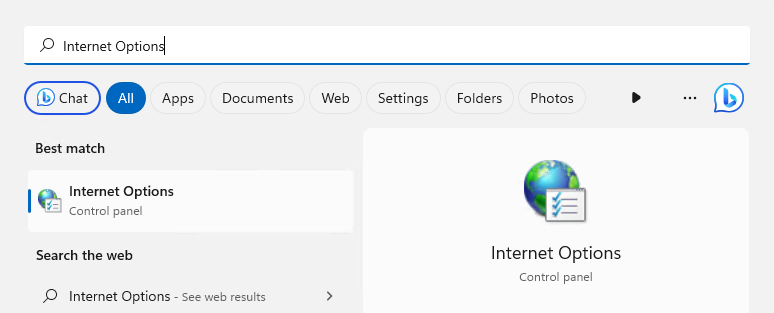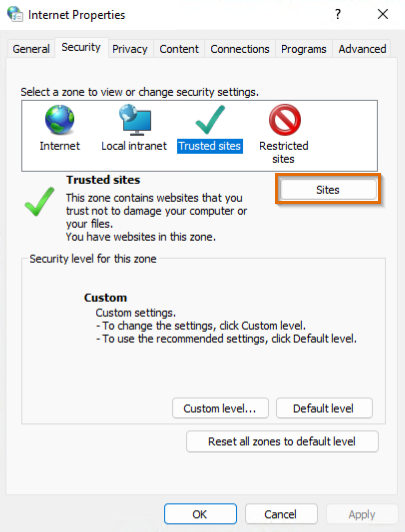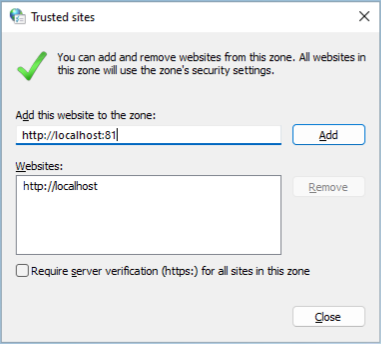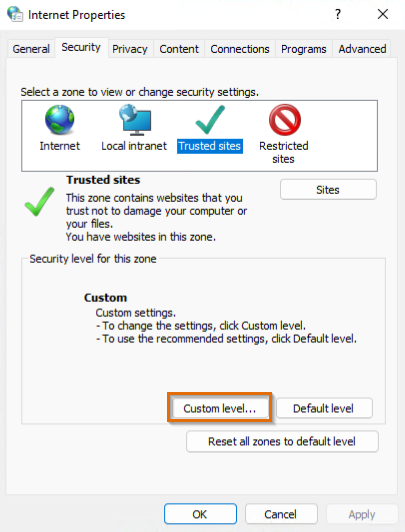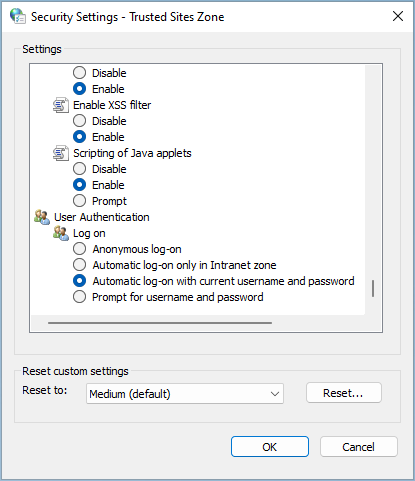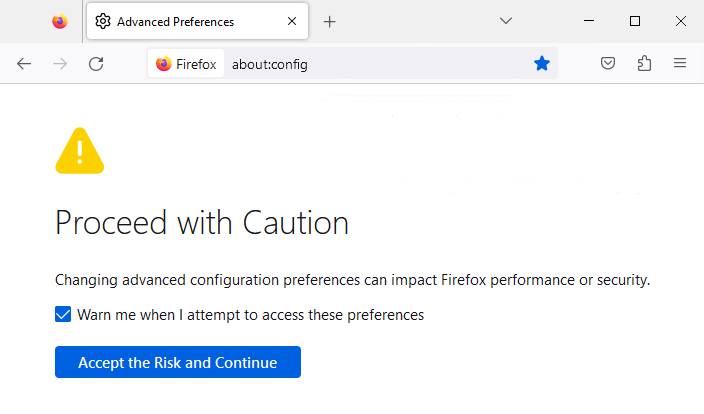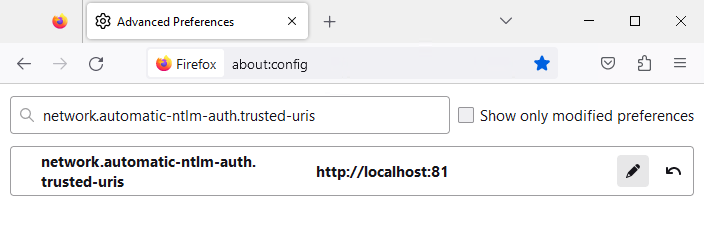- Lansweeper Community
- Knowledge Center
- Knowledge Base
- Customizing the Web Console
- Manage web browser login prompts
- Subscribe to RSS Feed
- Bookmark
- Subscribe
- Printer Friendly Page
- Report Inappropriate Content
- Article History
- Subscribe to RSS Feed
- Bookmark
- Subscribe
- Printer Friendly Page
- Report Inappropriate Content
on
02-09-2015
07:30 PM
- edited on
08-04-2023
02:05 PM
by
Nils
![]()
This article explains how to manage login prompts in various web browsers for the Lansweeper Classic web console.
By default, the Lansweeper Classic web console presents you with a login screen. On this screen, you can either log in to Lansweeper with the built-in administrator or with a Windows user account and password. You can log in with a Windows user that exists locally on your Lansweeper server, a Windows user in your Lansweeper server's domain or a Windows user in a trusted domain.
If you enable authentication in your web server settings, the login screen disappears and the login process is handled by your web browser instead. You can have your web browser automatically log you in as your current Windows user or have it present a login prompt.
Whether your browser starts prompting you for a username and password depends on the web browser itself. Some browsers will by default prompt for credentials. Others will by default automatically log into the console as the currently logged on Windows user, a process that is often referred to as Single Sign-On or SSO. To enable or disable web browser login prompts, you will need to make changes to your browser configuration. This article contains configuration instructions for:
- Chromium Browsers (e.g. Google Chrome, Microsoft Edge, Opera)
- Mozilla Firefox
Manage login prompts in Chromium Browsers
- Check which web server your Lansweeper Classic web console is using by browsing to the Configuration > Website settings section of the console.
- Make sure your web server is properly configured. The knowledge base contains configuration instructions for IIS Express and IIS.
- If you want the web console to present you with the default login screen, disable authentication in your web server settings.
- If you want your web browser to either automatically log you in or present you with a login prompt, enable authentication in your web server settings.
- In the Start menu, search for and select Internet Options.
- In the Security tab, select Trusted sites and click Sites.
- Submit your web console's URL in the upper input box, select Add and then Close. Web console URLs are generally formatted as follows:
http://<IP address or name of the machine hosting your web console>:<port number>/
- Select Custom level...
- Enable Prompt for user name and password to have the browser prompt for credentials.
Enable Automatic log-on with current username and password to have the browser automatically log in as the currently logged on Windows user. - Restart your browser. To ensure that your browser is fully stopped before restarting, you can open Windows Task Manager (Ctrl+Shift+Esc), right-click the browser's process(es) under Processes and select End Process.
Manage login prompts in Mozilla Firefox
- Check which web server your Lansweeper web console is using by browsing to the Configuration > Website settings section of the console.
- Make sure your web server is properly configured. The knowledge base contains configuration instructions for IIS Express and IIS.
- If you want the web console to present you with the default login screen, disable authentication in your web server settings.
- If you want your web browser to either automatically log you in or present you with a login prompt, enable authentication in your web server settings.
- Open Firefox, type "about:config" into the address bar and select Enter.
- Firefox will warn you that incorrectly editing your settings can lead to stability, security and performance issues. Select Accept the Risk and Continue.
- Search for "network.automatic-ntlm-auth.trusted-uris" in the available search bar.
- Remove your Lansweeper Classic web console's URL to have Firefox prompt for credentials.
- Add your console's URL to have Firefox automatically log in as the currently logged on Windows user. If you already disabled prompts for another website, you can use a comma separated list to add the Lansweeper Classic web console. Web console URLs are generally formatted as follows:
http://<IP address or name of the machine hosting your web console>:<port number>/
- Restart Firefox. To ensure that Firefox is fully stopped before restarting, you can open Windows Task Manager (Ctrl+Shift+Esc), right-click the firefox.exe process(es) under Processes and select End Process.
Was this post helpful? Select Yes or No below!
Did you have a similar issue and a different solution? Or did you not find the information you needed? Create a post in our Community Forum for your fellow IT Heroes!
More questions? Browse our Quick Tech Solutions.
New to Lansweeper?
Try Lansweeper For Free
Experience Lansweeper with your own data. Sign up now for a 14-day free trial.
Try Now