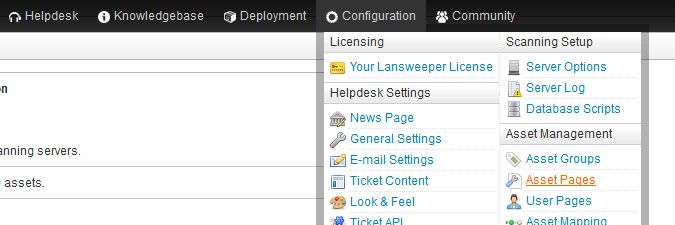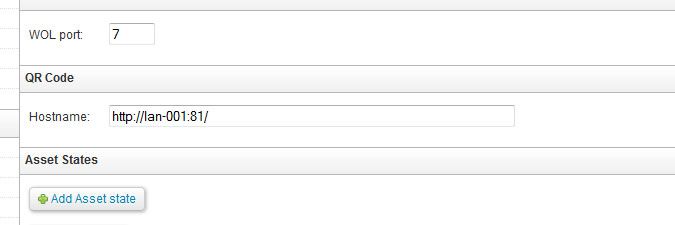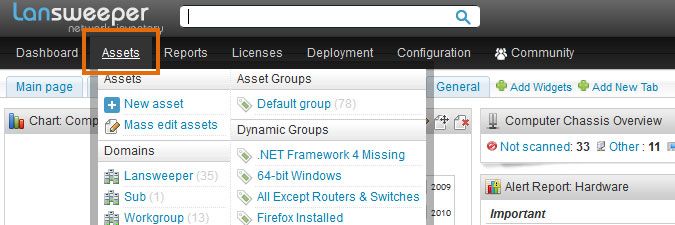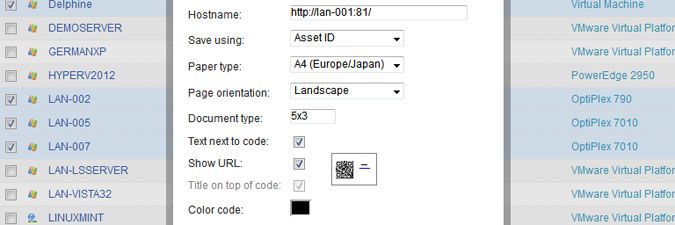- Lansweeper Community
- Knowledge Center
- Knowledge Base
- Managing Assets
- Generate QR codes
- Subscribe to RSS Feed
- Bookmark
- Subscribe
- Printer Friendly Page
- Report Inappropriate Content
This documentation is for the old UI. For documentation for the new preview UI, Knowledge Base - Preview UI.
- Article History
- Subscribe to RSS Feed
- Bookmark
- Subscribe
- Printer Friendly Page
- Report Inappropriate Content
02-10-2015 07:30 PM - edited 06-05-2024 09:18 AM
A built-in option in the web console allows you to generate QR codes for the assets in your database. The QR-style barcodes generated by Lansweeper link to individual asset pages within your Lansweeper web console.
You can choose to generate QR codes in JPG or PDF format. They can be printed and physically stuck onto your machines, so you can read the codes with a QR code scanner and easily pull up the Lansweeper Classic webpages of the relevant assets. The QR code seen below for instance was generated for asset Switch 1, in a Lansweeper installation hosted on LAN-001.


Generate QR codes
- Browse to the Configuration > Asset Pages section of the web console.
- Submit your Lansweeper web console's main URL in the Hostname field, if it's not already present. When you generate QR codes, this URL will be appended to form the links to individual asset pages. Your web console's main URL is generally formatted as follows:
http://<IP address or name of the machine hosting your web console>:<port number>/ - Go to the Assets section of the web console.
- Tick the checkboxes of the assets you would like to generate QR codes for.
- You can perform a search on one or more columns to easily find specific assets. In the example above, we filtered the Domain column to only list assets within the "lansweeper" domain.
- You could also tick the checkbox at the very top to select all assets in the current search results.
- To generate QR codes in the JPG format, select QR Codes (JPG) under Options, customize some of the options in the pop-up window if required and select Ok. A ZIP file containing your QR code images will be generated.
- Hostname: your Lansweeper Classic web console's main URL.
- Save using: parameter used in the QR code URL to reference the client asset. This can be the asset's ID, name or serial number. Regardless of which option you choose, the QR code URL will link to the client asset's Lansweeper webpage.
- Size code: size of the QR code in pixels.
- Show asset name: if checked, the asset name will be listed below the code.
- Color code: color of the code, which is black by default.
- To generate QR codes in the PDF format, select QR Codes (PDF) under Options, customize some of the options in the pop-up window if required and select Ok. A PDF document containing your QR codes will be generated.
- Hostname: your Lansweeper web console's main URL.
- Save using: parameter used in the QR code URL to reference the client asset. This can be the asset's ID, name or serial number. Regardless of which option you choose, the QR code URL will link to the client asset's Lansweeper webpage.
- Paper type: paper type of the PDF containing the codes.
- Page orientation: page orientation, which is either Landscape or Portrait.
- Document type: determines the layout of the codes across the page.
- Show URL: if checked, the asset URL will be listed alongside the code.
- Text next to code: if checked, the asset name and URL will be listed next to the code.
- Title on top of code: if checked, the asset name will be listed above the code and the asset URL below the code.
- Color code: color of the code, which is black by default.
Was this post helpful? Select Yes or No below!
Did you have a similar issue and a different solution? Or did you not find the information you needed? Create a post in our Community Forum for your fellow IT Heroes!
More questions? Browse our Quick Tech Solutions.
New to Lansweeper?
Try Lansweeper For Free
Experience Lansweeper with your own data. Sign up now for a 14-day free trial.
Try Now