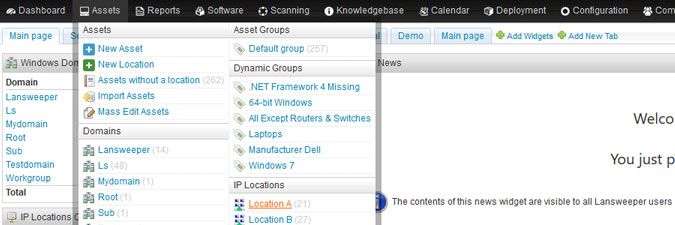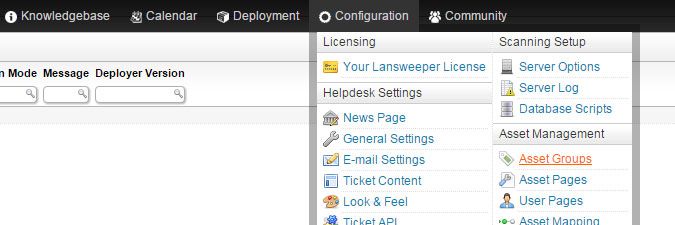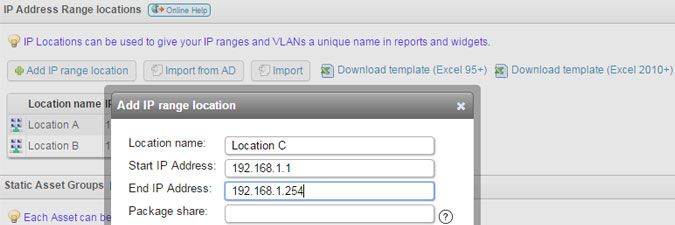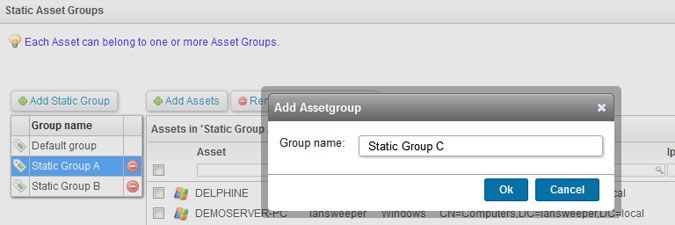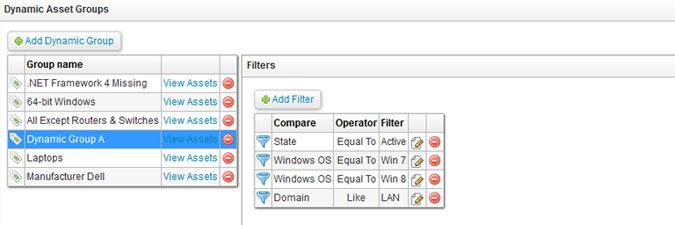- Article History
- Subscribe to RSS Feed
- Bookmark
- Subscribe
- Printer Friendly Page
- Report Inappropriate Content
12-30-2014 07:30 PM - edited 06-05-2024 09:19 AM
Lansweeper allows you to group various assets, making it quick and easy to look at specific network segments. You can group based on IP range (IP location group), other criteria like asset name or model (dynamic group) or manually (static group). To view the members of any group, hover over the Assets section in the web console and click the group name.
This article explains how to configure the three types of available groups: IP address range locations, static asset groups, and dynamic asset groups.
An asset can belong to an unlimited number of asset groups. Asset groups are configured in the Configuration > Asset Groups section of the web console.
IP address range locations
IP range locations allow you to assign a name to an IP range. Any asset that belongs to the specified range will be placed in the corresponding IP location you've created.
Select Add IP range location in the IP Address Range locations menu, enter an IP location name, a start IP and an end IP address, and select Ok. The share, username and password fields are only relevant for software deployment.
- If a machine or device doesn't belong to any IP location you've created, it is automatically added to the built-in Undefined group. This group cannot be renamed or deleted.
- From Lansweeper 6.0 onward, it is possible to import IP locations from Active Directory using the Import From AD button. These groups are fetched from Active Directory Sites and Services.
- From Lansweeper 6.0 onward, it is possible to import IP locations from a .csv file as well. Download the available template, add IP locations to it, save as .csv and upload the file using the Import button.
Static asset groups
Static groups allow you to select any number of random machines or devices and add them to a group.
Select Add Static Group in the Static Asset Groups menu, enter a group name into the pop-up window and select Ok. You can then add assets to the group by clicking Add Assets and ticking the checkboxes in front of the assets.
- You can change the name of a group you've created by placing your cursor in the Group Name column, making the desired change, and pressing Enter while your cursor is still in the line.
- To remove assets from a group, select the group, tick the checkboxes in front of the assets and select Remove Selected Assets. You can delete a group by selecting the Delete button next to the group name.
- The Default Group is a built-in group containing all assets whose state is "active." This group cannot be renamed or deleted.
- You can group assets by going to the Assets section, ticking the checkboxes in front of the assets, and select Add To Group. You can search through one or more columns to quickly find specific assets.
Dynamic asset groups
Dynamic groups allow you to group machines or devices based on criteria.
Select Add Dynamic Group in the Dynamic Asset Groups menu, enter a group name into the pop-up window and select Ok. You can then specify criteria the assets in the group have to meet by selecting Add Filter. In the resulting pop-up, you can select a database field, an operator (to look for exact or partial matches), and a value.
- Use the Like/Not Like operators to look for partial matches.
- If you add filters for multiple fields, only machines or devices that meet the specified criteria will be added to the group.
- If you add multiple filters to the same field, assets that meet either criterion will be listed.
- In the example above, the dynamic group will contain active Windows 7/8 computers in any domain that contains the word "LAN".
- The dynamic group builder is a simplified version of the report builder found in the Reports menu of the web console. It only supports a limited number of database fields. To group based on fields not found in the dynamic group builder, create a report in the Reports menu instead.
Was this post helpful? Select Yes or No below!
Did you have a similar issue and a different solution? Or did you not find the information you needed? Create a post in our Community Forum for your fellow IT Heroes!
More questions? Browse our Quick Tech Solutions.