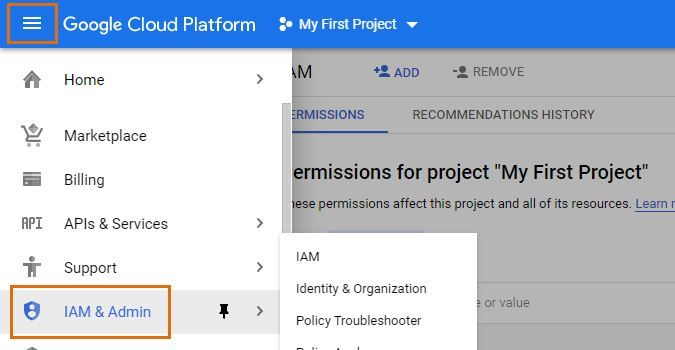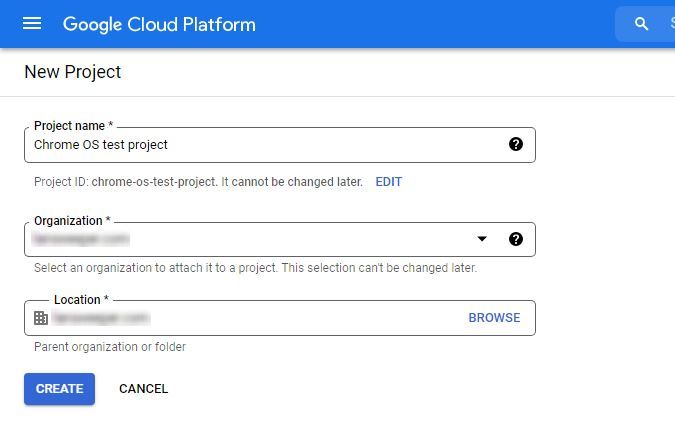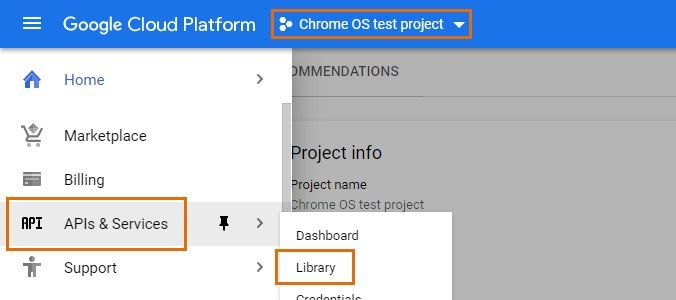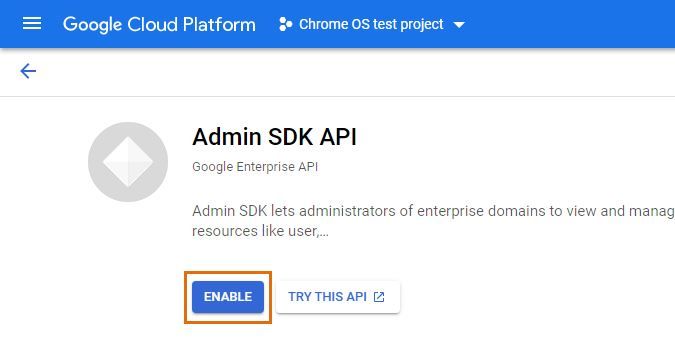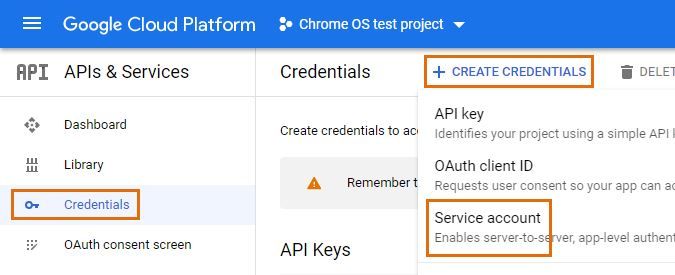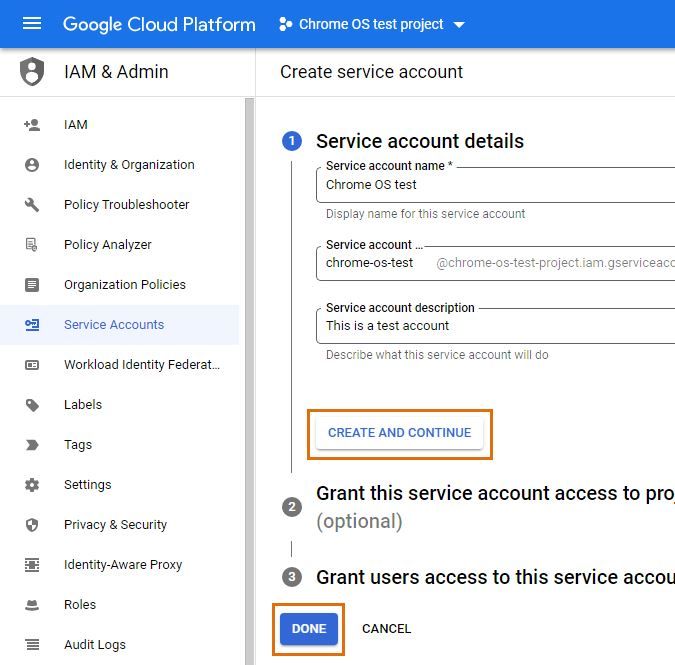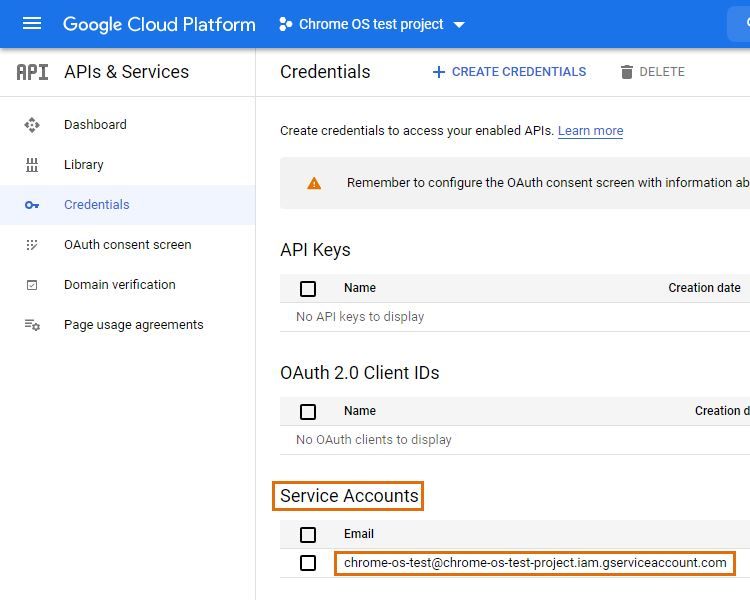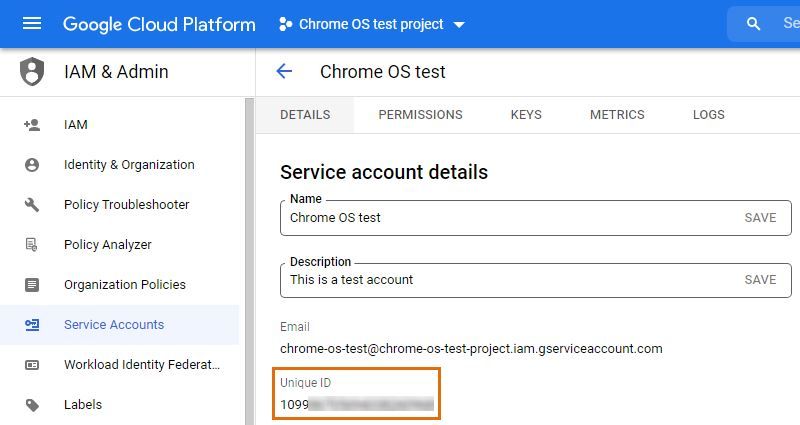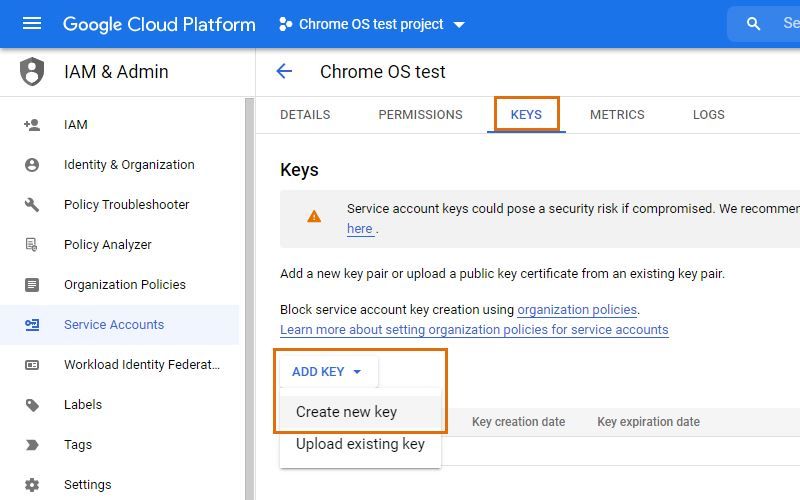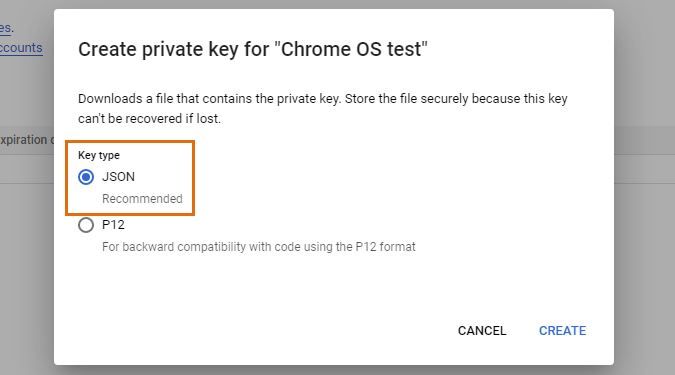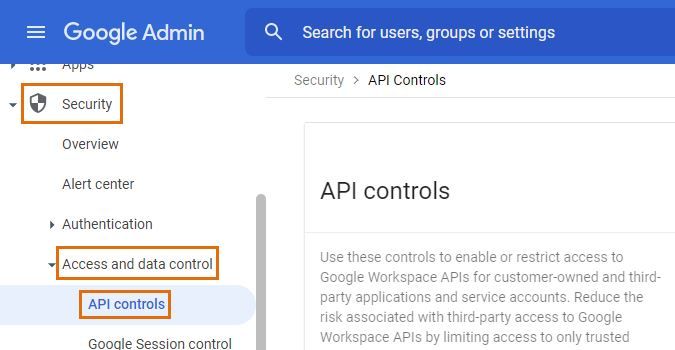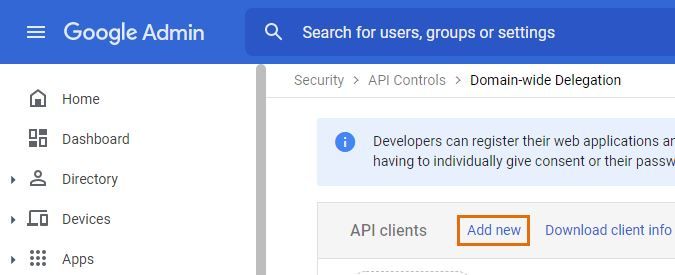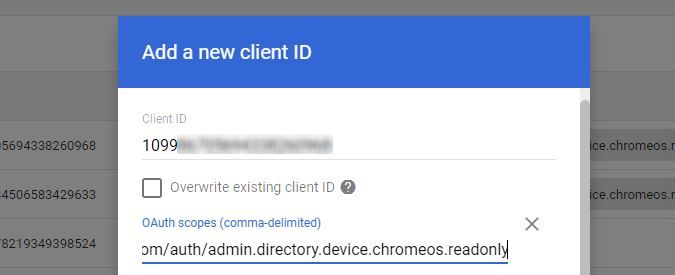- Lansweeper Community
- Knowledge Center
- Knowledge Base
- Requirements
- Chrome OS scanning requirements
- Subscribe to RSS Feed
- Bookmark
- Subscribe
- Printer Friendly Page
- Report Inappropriate Content
- Article History
- Subscribe to RSS Feed
- Bookmark
- Subscribe
- Printer Friendly Page
- Report Inappropriate Content
on
07-17-2019
08:30 PM
- edited on
07-28-2023
07:53 PM
by
sophie
![]()
This page describes the requirements that must be met to scan Chrome OS devices with Lansweeper.
To be able to scan your Chrome OS (e.g. Chromebook) devices with Lansweeper, you need to ensure that they meet the scanning requirements. This article describes these requirements, and how to set up the required project and credential.
Chrome OS scanning requirements
To perform Chrome OS scans, the following requirements must be met:
- Your Lansweeper installation must be version 7.2 or higher.
- Your Lansweeper license must support Chrome OS scanning.
- Your Lansweeper scanning server must have access to the internet.
- You must have access to the Google admin console that manages your Chrome OS devices.
- You need a G Suite, educational or governmental license to configure and use the API.
- You need to have a project that has the Admin SDK enabled, and a credential that has access to the necessary scopes. Detailed instructions on how to configure this can be found below.
Configuring your Google environment for scanning
Step 1: create a project
First, you'll need to create a project for the domain your Chrome OS devices are located in.
Browse to https://console.developers.google.com/ and sign in as a super administrator. Open the navigation menu, select the IAM & Admin sub-menu and select Manage Resources.
From here, you can select Create project. Give your project a name, select the correct organization and location and select Create.
Step 2: enable Admin SDK for your project
Next, enable the Admin SDK for the project you just created.
In the developer console, make sure you have your newly created project selected at the top. Open the navigation menu, select the APIs & Services sub-menu and select Library.
Search for "Admin SDK", select the API in the search results and select Enable.
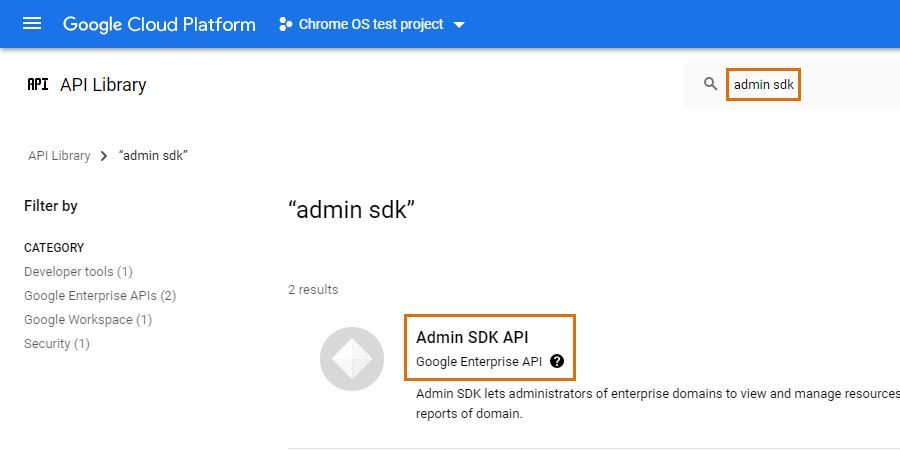
Step 3: create service account
Next, create a service account with access to the Admin SDK API of your project.
In the developer console, make sure you have your project selected at the top. Open the navigation menu, select the APIs & Services sub-menu and select Credentials. Press Create credentials and then choose Service account from the available options.
Enter a name and description for your account, select Create and continue followed by Done.
Step 4: copy service account ID and generate JSON key
On the resulting page, the Credentials sub-menu of the APIs & Services menu, select your newly created service account.
Copy the unique ID you see listed on the page, as you'll need it in step 5 of this article.
In the Keys tab of the service account, go to the Add key drop-down menu and select the Create new key option within.
In the resulting pop-up, select the JSON format. The key will be saved to your computer. Make sure to keep it somewhere safe. If you lose your key, you'll need to generate a new one.
The JSON key will be used as part of your Chrome OS scanning target in Lansweeper.
Step 5: grant service account scope access
Next, grant your service account access to the necessary scopes. Browse to https://admin.google.com/ and sign in as a super administrator. Open the Security menu, Access and data control and finally API controls.
Select Manage domain wide delegation and press Add new.
In the resulting pop-up, submit the service account ID you copied earlier. In the OAuth scopes input box, paste the following to grant the service account access to the necessary scopes, and select Authorize: https://www.googleapis.com/auth/admin.directory.orgunit.readonly, https://www.googleapis.com/auth/admin.directory.device.chromeos.readonly
Step 6: Configure user with Services Admin role
Make sure you have a user with the Services Admin role. In your Google Admin console, go to Account > Admin roles. Point to the role and then View privileges or View admins to see the admins assigned to the role.
If no admins are assigned, see Assign roles to learn how to assign a role to a user.
You're now ready to start scanning your Chrome OS devices in Lansweeper, by following this Chrome OS scanning guide. As part of your Lansweeper scanning target, you'll need to submit the user account you configured or created, the one with the Services Admin role. You'll also need to provide the JSON key you generated.
Was this post helpful? Select Yes or No below!
Did you have a similar issue and a different solution? Or did you not find the information you needed? Create a post in our Community Forum for your fellow IT Heroes!
More questions? Browse our Quick Tech Solutions.
New to Lansweeper?
Try Lansweeper For Free
Experience Lansweeper with your own data. Sign up now for a 14-day free trial.
Try Now