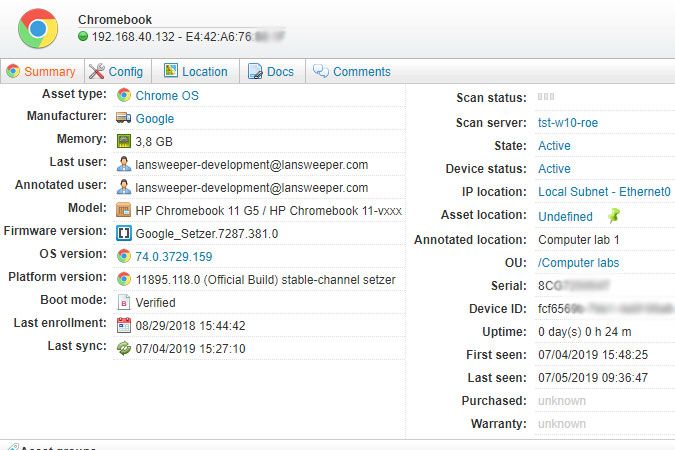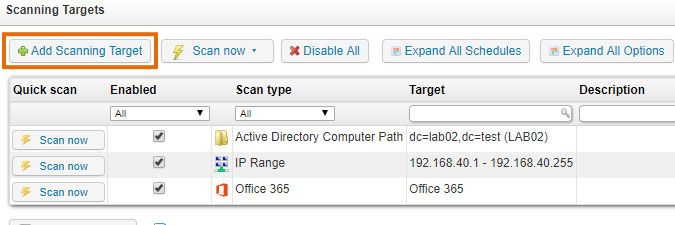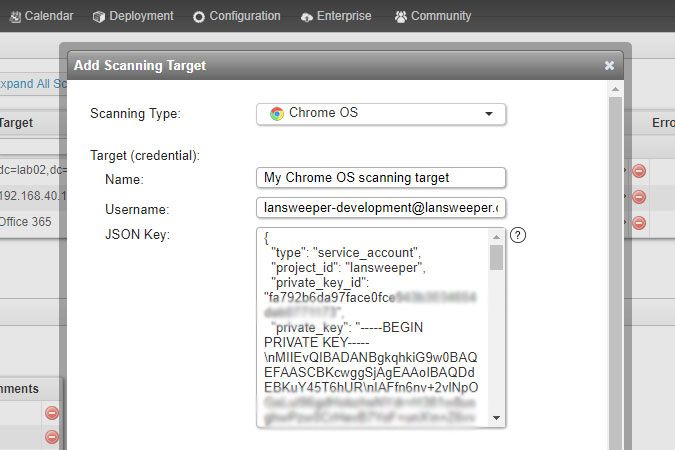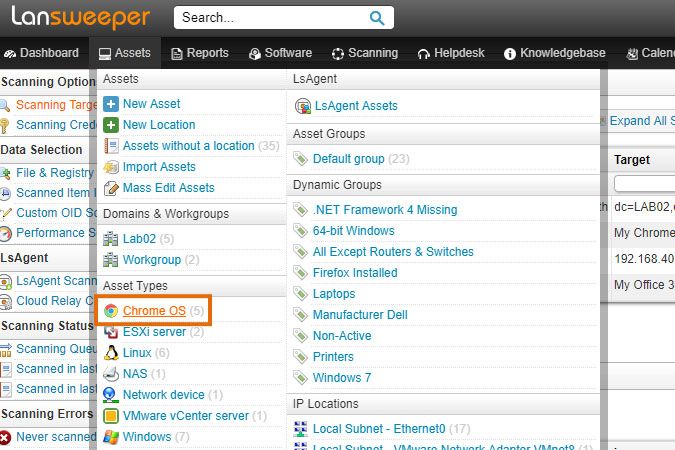- Article History
- Subscribe to RSS Feed
- Bookmark
- Subscribe
- Printer Friendly Page
- Report Inappropriate Content
07-17-2019 08:30 PM - edited 06-05-2024 09:10 AM
From version 7.2 onward, Lansweeper can retrieve data of Chrome OS (e.g. Chromebook) devices managed by your Google organization. Once scanned, these assets can be accessed through the Assets menu in your web console. Scanned data includes basic system information, disk info and recently logged in users.
This article explains how to scan your Chrome OS devices in three steps.
Step 1: make sure you meet the scanning requirements
Before scanning your Chromebook devices, verify that you meet the scanning requirements. More information on Lansweeper's Chrome OS scanning requirements can be found in this knowledge base article.
Step 2: add your scanning target
To add your Chrome OS scanning target, click Add Scanning Target under the Scanning > Scanning Targets section of the web console.
Select Chrome OS from the drop-down menu, submit a credential name, username and the JSON key. The name field is for your reference, the username field requires a user with the Services Admin role in your Google environment. The JSON key is the credential you created in step 1. Configure the scanning schedule and click Ok to create your scanning target.
Step 3: view your Chrome OS assets
When the scanning target has been added, it will immediately start scanning. You can view your scanned assets by selecting the Chrome OS asset type under the Assets tab.
Was this post helpful? Select Yes or No below!
Did you have a similar issue and a different solution? Or did you not find the information you needed? Create a post in our Community Forum for your fellow IT Heroes!
More questions? Browse our Quick Tech Solutions.