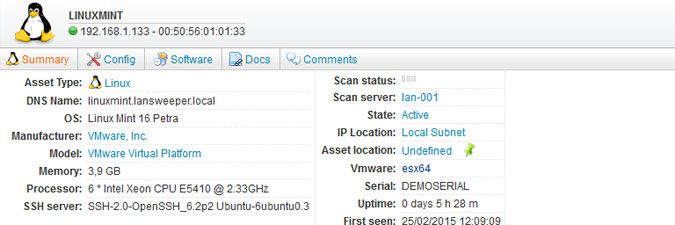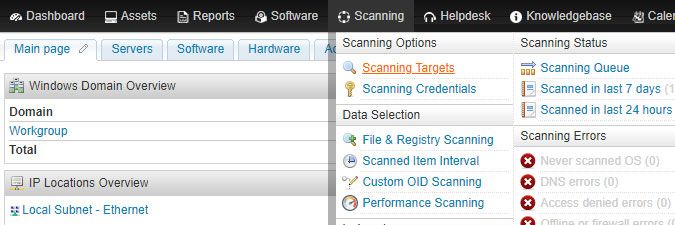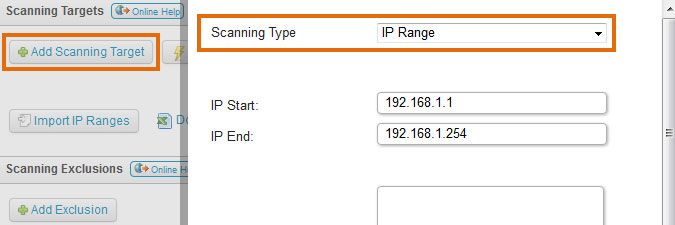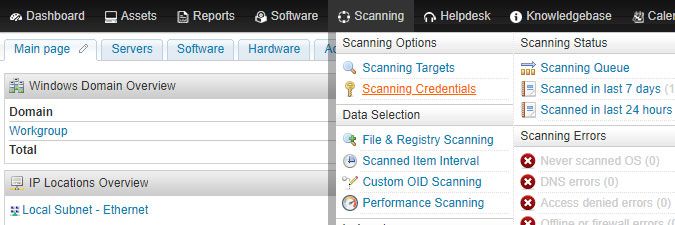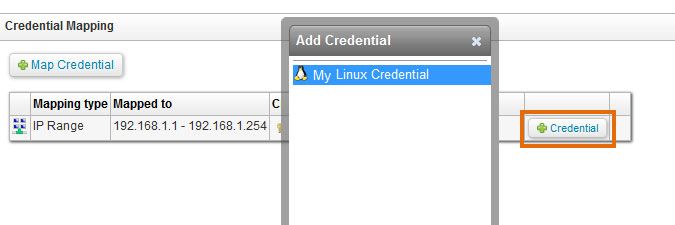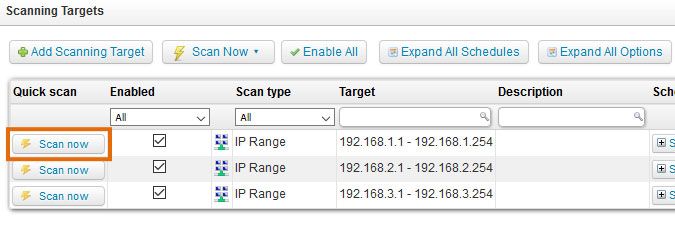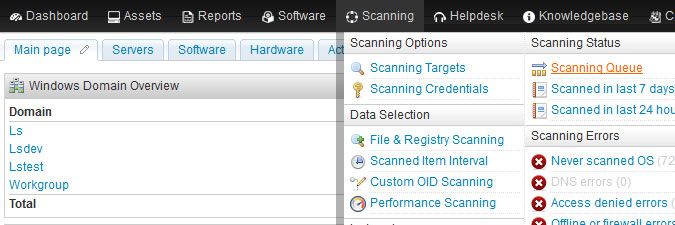- Lansweeper Community
- Knowledge Center
- Knowledge Base
- Scanning your network
- How to scan a Linux or Unix computer
- Subscribe to RSS Feed
- Bookmark
- Subscribe
- Printer Friendly Page
- Report Inappropriate Content
- Article History
- Subscribe to RSS Feed
- Bookmark
- Subscribe
- Printer Friendly Page
- Report Inappropriate Content
11-28-2012 07:30 PM - edited 06-05-2024 09:22 AM
Lansweeper supports scanning of Linux and Unix operating systems. Scanned Linux data includes disks, network interfaces, manufacturer, model, memory, OS, processor, serial number, software, uptime, users, user logons and more.
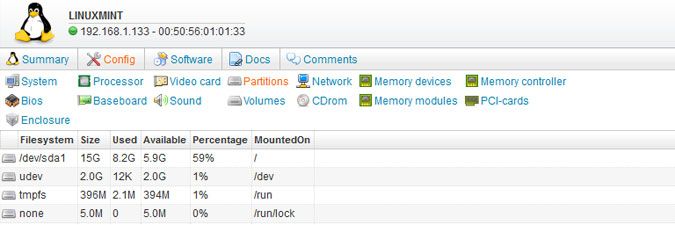
To scan a Linux or Unix computer without a scanning agent:
- Make sure you meet the Linux/Unix scanning requirements.
- Submit your computer's IP range for scanning by selecting Add Scanning Target in the Scanning > Scanning Targets section of the console. If you have multiple scanning servers, there will be a separate configuration tab for each server. When submitting your range, you will be asked to specify a scanning schedule.
Make sure you do not check the No SSH option when submitting your IP range for scanning. If No SSH is checked, the SSH protocol will not be scanned for machines in the IP range and data returned for your Linux computer will be limited. If your client computer uses a custom SSH port, make sure to submit the correct port number in the pop-up as well. - Submit your SSH username/password combination or SSH certificate/key as a credential in the Scanning > Scanning Credentials section of the web console. You can use the same username/password combination for all Linux, Unix and Mac computers by editing the Global SSH credential.
Alternatively, submit a non-global username/password combination or certificate/key with the Add new Credential button. Choose SSH as your credential type. - If the credential you set up is not a global credential, map the credential to your computer's IP range by clicking the + Credential button next to the range on the same page.
- Wait for your scanning schedules to trigger or initiate an immediate scan by clicking the Scan now button next to the range under Scanning > Scanning Targets.
- Monitor the progress of your scan request under Scanning > Scanning Queue.
Was this post helpful? Select Yes or No below!
Did you have a similar issue and a different solution? Or did you not find the information you needed? Create a post in our Community Forum for your fellow IT Heroes!
More questions? Browse our Quick Tech Solutions.
New to Lansweeper?
Try Lansweeper For Free
Experience Lansweeper with your own data. Sign up now for a 14-day free trial.
Try Now