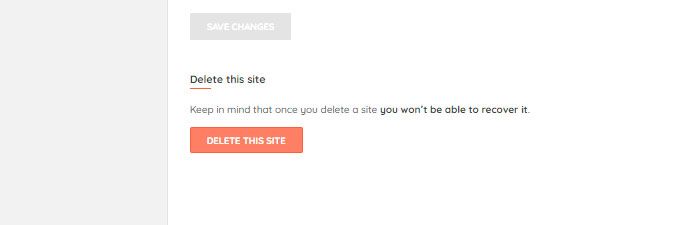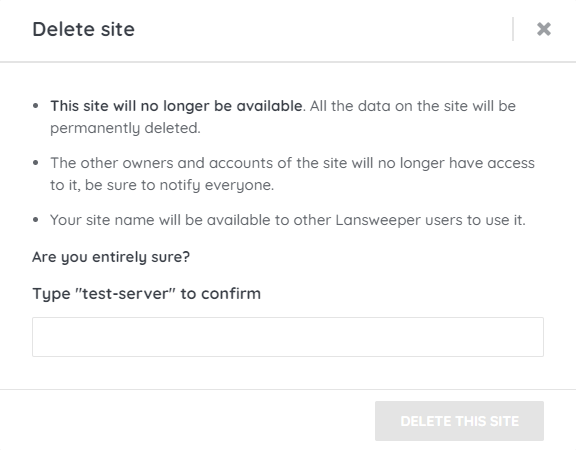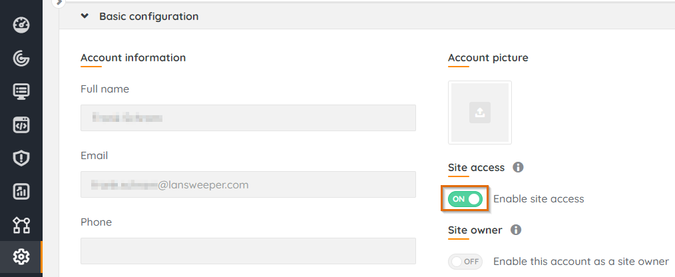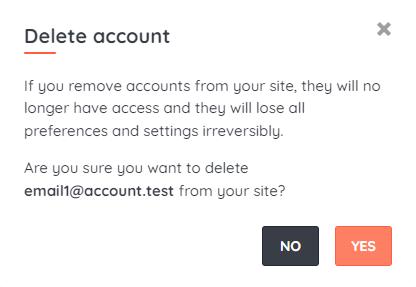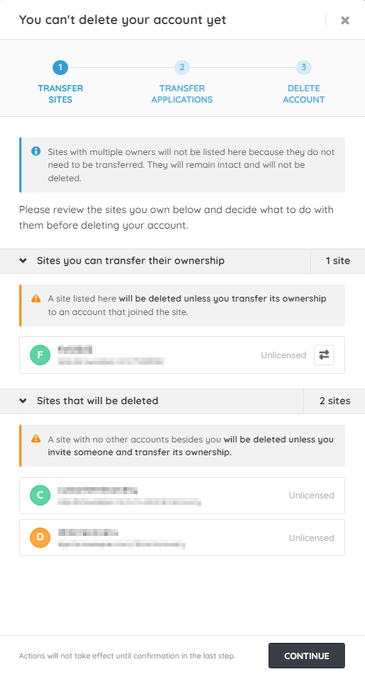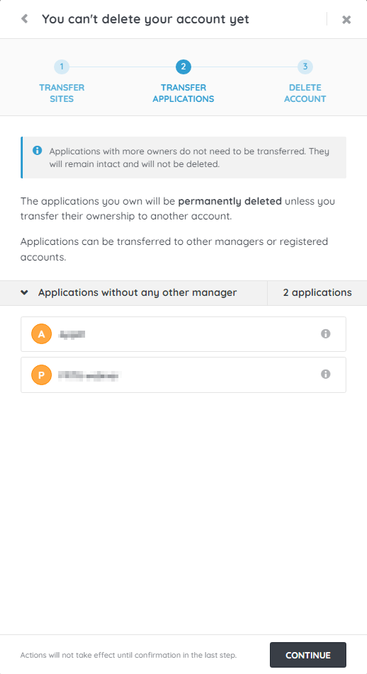- Lansweeper Community
- Knowledge Center
- Knowledge Base
- Sites
- Delete cloud sites and accounts
- Subscribe to RSS Feed
- Bookmark
- Subscribe
- Printer Friendly Page
- Report Inappropriate Content
- Article History
- Subscribe to RSS Feed
- Bookmark
- Subscribe
- Printer Friendly Page
- Report Inappropriate Content
11-10-2020 07:30 PM - edited 06-05-2024 09:08 AM
This page provides instructions on disabling a user's access, deleting a user's account, and deleting a cloud site.
Deleting sites and accounts in the cloud environment is a critical aspect of managing data security and ensuring privacy. Whether the sites or accounts are unused or unnecessary, the process is essential to safeguarding sensitive information and reducing the risk of data breaches.
You can modify your site and accounts in a variety of ways. For example, you can:
Delete a cloud site
If your Lansweeper Cloud site is linked to a paid license, it can only be manually deleted with help from the Lansweeper Sales team. Contact the Lansweeper Sales team via our sales form to first move your subscription, before continuing with the steps below.
- Navigate to the cloud site you want to delete, and log in using an account that has the Edit site settings permission.
- Go to Configuration > Site settings.
- Select Delete this site.
- Enter the name of your site then select Delete this site to confirm.
- The process of deleting the site may take a while to complete. The exact duration depends on the size of your site and the amount of data stored within.
Deleting a site in cloud has no impact on your local Lansweeper installation or data. All data that is stored in your on-premises installation is preserved.
Modify accounts
To revoke a user's access to your cloud site:
You can also permanently Delete your own account.
Disable a user's access
- Go to Configuration > Account Management > All accounts.
- Select the user you wish to disable. The user's account will open in edit mode.
- Set Site access to OFF using the toggle button. Once the access is disabled, the user will no longer be able to access the site.
Delete a user's account
- Go to Configuration > Account Management > All accounts.
- Select the user you want to delete. The user's account will open in edit mode.
Alternatively, select the users you want to delete in the All accounts view by selecting the checkboxes. - Select Delete account
, and select Yes in the pop-up.
Deleted accounts will no longer be able to access your site. The deleted users will irreversibly lose all their preferences and settings.
Delete your own account
- Go to Settings > Account settings.
- Select Delete my account.
- Your affiliated Cloud sites are shown in the pop-up. These will be deleted unless ownership is transferred to another account.
- If you have owned applications, they're shown in the next screen. These will be deleted unless ownership is transferred to another account.
- In the final screen, select the checkbox and enter your email address to permanently delete your account.
The listed sites and/or applications will be permanently deleted. This is irreversible, and you will not be able to recover these items.
Was this post helpful? Select Yes or No below!
Did you have a similar issue and a different solution? Or did you not find the information you needed? Create a post in our Community Forum for your fellow IT Heroes!
More questions? Browse our Quick Tech Solutions.
New to Lansweeper?
Try Lansweeper For Free
Experience Lansweeper with your own data. Sign up now for a 14-day free trial.
Try Now