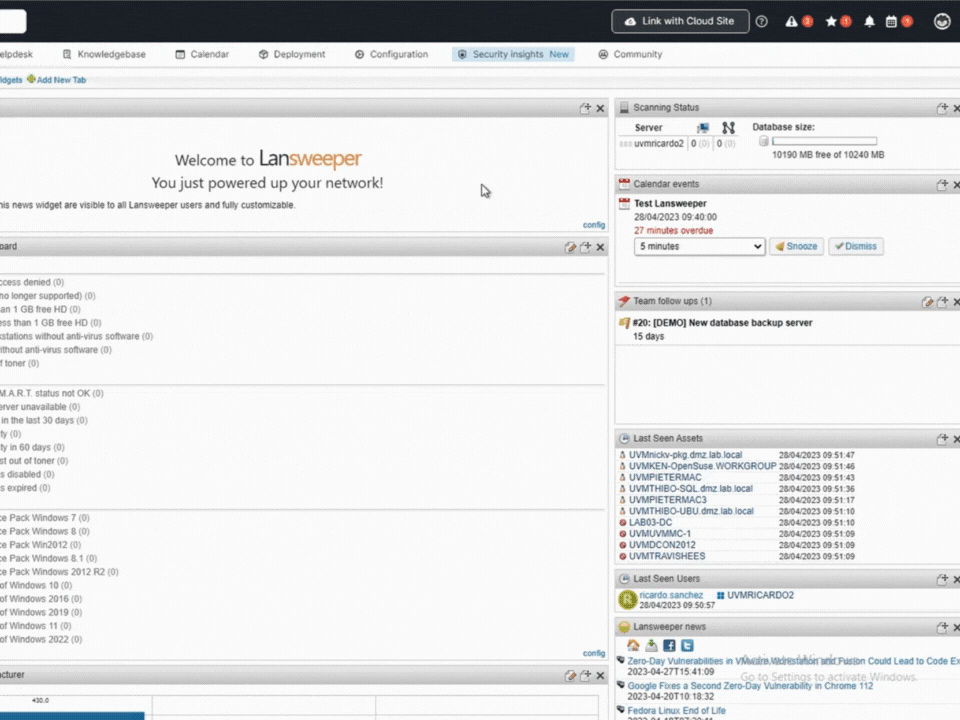- Lansweeper Community
- Knowledge Center
- Knowledge Base
- Sites
- Link your installations with Lansweeper Sites
- Subscribe to RSS Feed
- Bookmark
- Subscribe
- Printer Friendly Page
- Report Inappropriate Content
- Article History
- Subscribe to RSS Feed
- Bookmark
- Subscribe
- Printer Friendly Page
- Report Inappropriate Content
on
10-17-2023
04:33 PM
- edited on
06-24-2024
04:09 PM
by
Nils
![]()
This page explains how to scan and manage assets seamlessly in one site by linking Lansweeper Sites to various installations.
You can link various installations to your site to access Lansweeper’s full capabilities.
Once you’ve created a new Lansweeper Site, the following installation scenarios can occur:
- Link a new sites-only installation
- Link an existing on-premise installation
- Link a new on-premise installation
- Link an OT installation
Link a new sites-only installation
You must link an installation to the site to start scanning your assets.
To link a sites-only installation:
- In your newly created site, go to Configuration > Installations > Download installers/packages.
- Select Download Lansweeper On-premises IT.
- Open the downloaded file.
- Navigate through the Lansweeper setup installer with the recommended settings.
- When prompted for the linking code, go back to your site.
- In your site, go to Configuration > Installations > Link an installation.
- Select Create new code, select an expiration period and select Apply.
- Select Copy code, and paste it into the installer. Continue with the installation.
Once the installation is complete, you can view the installation on Configuration > Installations > All installations.
Link an existing on-premise installation
If you have an existing on-premise installation, you can link the installation to a site to access the benefits of both products.
To link an existing installation:
- Ensure you’ve updated to the latest on-premise version.
- In your site, go to Configuration > Installations > Link an installation.
- Select Create new code, select an expiration period and select Apply.
- Select Copy code.
- Navigate to your on-premise web console. Select Link with cloud site.
- Select I have a linking code. If you have multiple scan servers, you will be asked which one should be responsible for syncing with Lansweeper Sites. This server will be the sync server.
- Paste the linking code and select Submit.
Once the installation is complete, you can view the installation on Configuration > Installations > All installations.
Link a new on-premise installation
To link to a new on-premise installation:
- In your newly created site, go to Configuration > Installations > Download installers/packages.
- Select Download Lansweeper On-premises IT.
- Open the downloaded file.
- Navigate through the Lansweeper setup installer with the recommended settings. When prompted, select Choose on-premise management.
Only use this option if you need local management and have an on-premise license key. - Complete the installation process. In your web console, select Link with cloud site.
- Go back to your Lansweeper Site, and go to Configuration > Installations > Link an installation.
- Select Create new code, select an expiration period and select Apply.
- Select Copy code.
- Navigate back to the web console and select I have a linking code.
- Paste the code and select Submit.
Once the installation is complete, you can view the installation on Configuration > Installations > All installations.
Link an OT installation
Link an OT installation to your Lansweeper Site to view and manage your OT and IT assets in one site.
To link an OT installation, follow the instructions in Link OT Hub with Lansweeper Sites.
New to Lansweeper?
Try Lansweeper For Free
Experience Lansweeper with your own data. Sign up now for a 14-day free trial.
Try Now