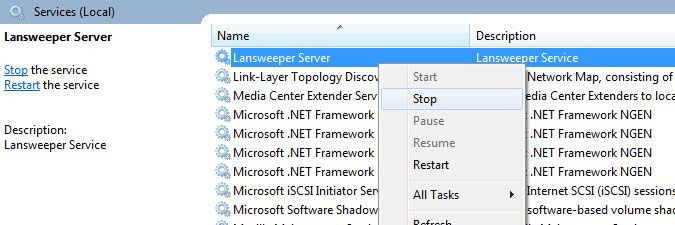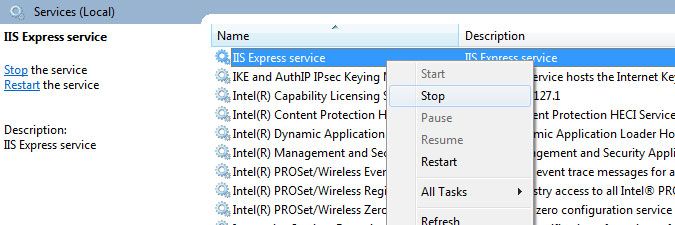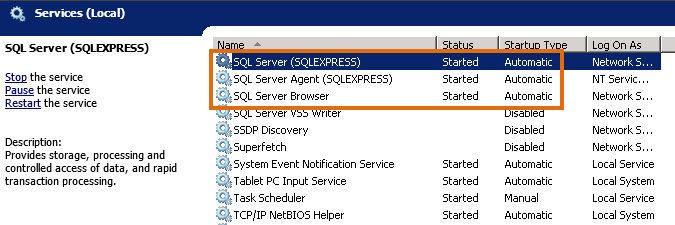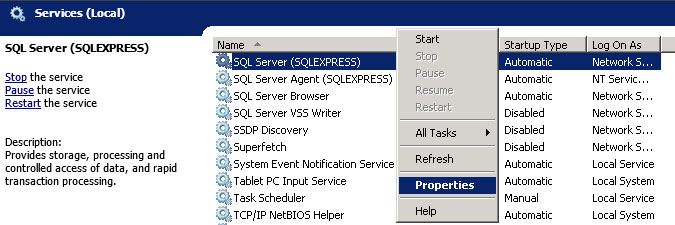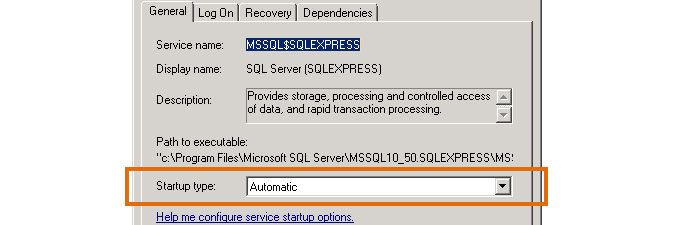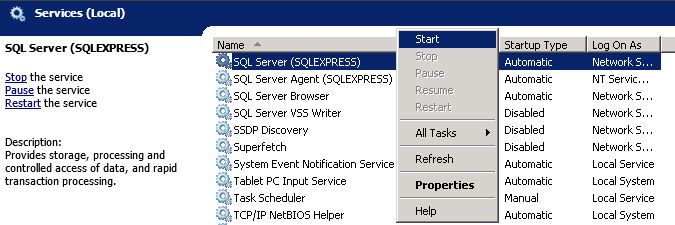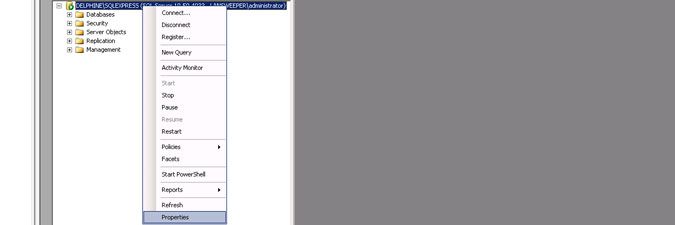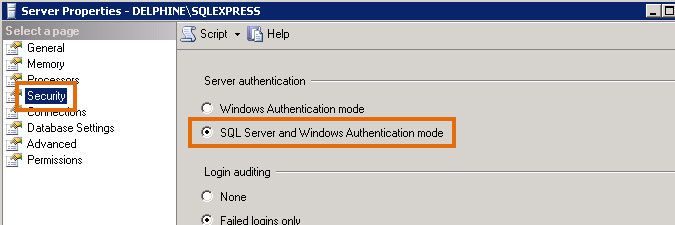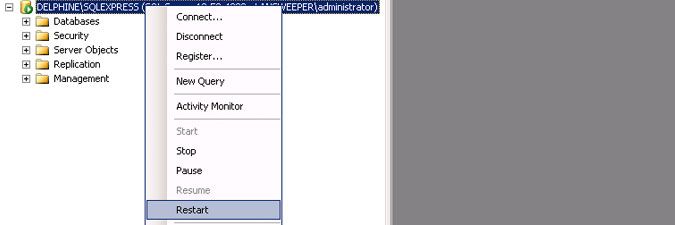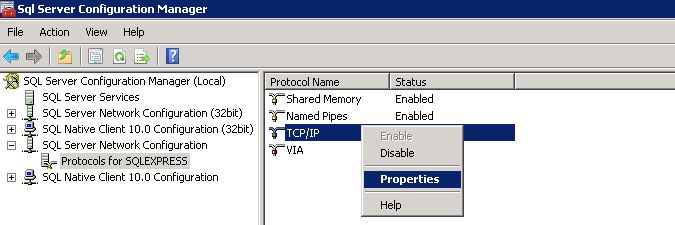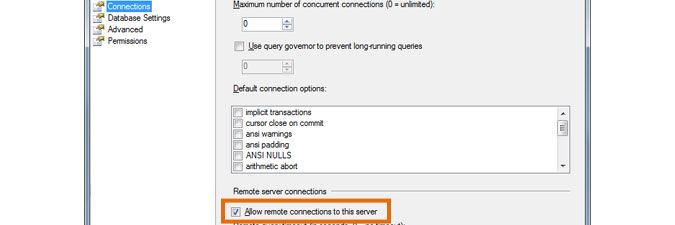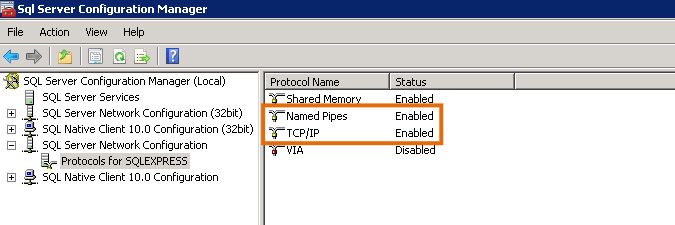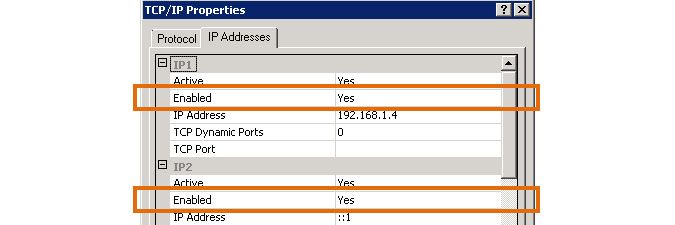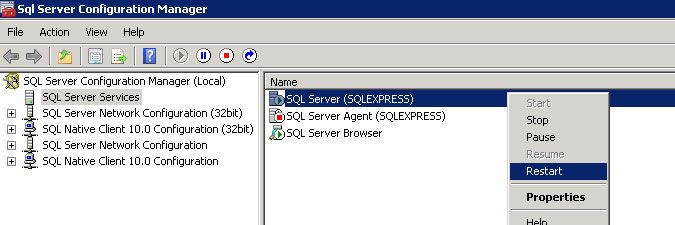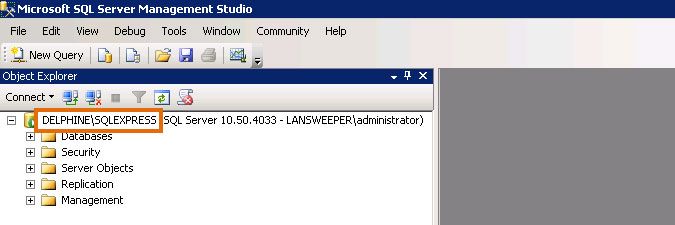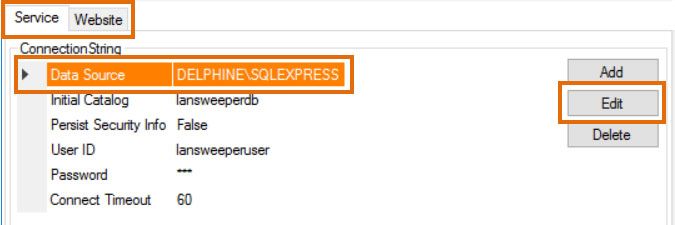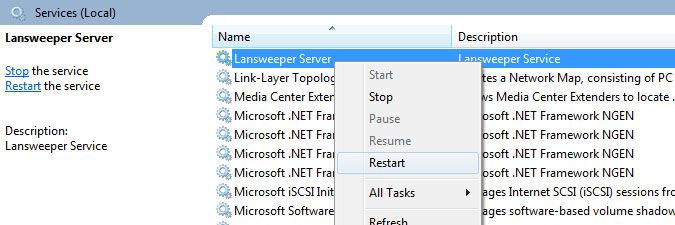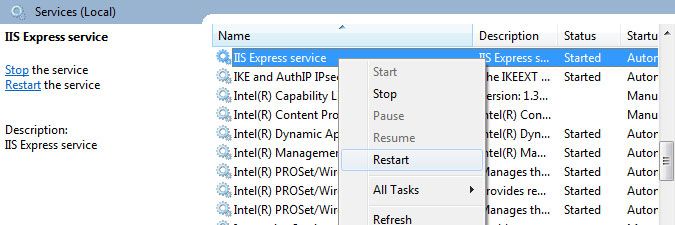- Lansweeper Community
- Knowledge Center
- Knowledge Base
- Troubleshooting your installation
- A network-related or instance-specific error occur...
- Subscribe to RSS Feed
- Bookmark
- Subscribe
- Printer Friendly Page
- Report Inappropriate Content
- Article History
- Subscribe to RSS Feed
- Bookmark
- Subscribe
- Printer Friendly Page
- Report Inappropriate Content
on
06-07-2015
08:30 PM
- edited on
08-02-2023
04:27 PM
by
Nils
![]()
This page explains how to solve connection issues between your SQL Compact, SQL LocalDB or SQL Server database and your SQL instance.
Lansweeper stores data, reports and settings in a database. Your database is hosted in either the Microsoft SQL Compact, Microsoft SQL LocalDB or Microsoft SQL Server database server. If you install Lansweeper under SQL LocalDB or SQL Server and the connection to your SQL instance is lost at some point, you may encounter errors such as the ones below.
These errors indicate that Lansweeper is unable to locate the SQL instance hosting your Lansweeper database. It's important to note that this does not point to database corruption or to an issue with the database itself.
Though there are many possible causes for a loss of SQL connectivity, below are some troubleshooting steps you can try to resolve the issue.
This article is divided into steps for the SQL Server database and steps for the SQL LocalDB server. You can verify which database server you are using with the ConfigEditor tool or in the Lansweeper web console.
Resolving SQL connection errors under SQL Server
To resolve the SQL connection errors if your database server is a SQL Server (most commonly SQL Server Error 53), follow these steps:
- Stop the Lansweeper Server service in Windows Services.
- Stop your web server service in Windows Services. Your web server service is either IIS Express or World Wide Web Publishing Service (IIS).
- Make sure the SQL Server and SQL Server Browser services are running at all times on the server hosting your SQL instance.
-
Right-click one of the services in Windows Services.
-
Select the Properties menu item.
-
Set the service's startup type to Automatic in the resulting pop-up and select OK.
- Right-click the service and select Start, if the service is not already started.
-
- Log into SQL Server Management Studio. If SQL Server Management Studio isn't installed on your Lansweeper server, we recommend downloading it online.
- Make sure your SQL instance is configured for mixed (Windows and SQL) authentication, as the Lansweeper service and web console use a SQL user called "lansweeperuser" to connect to the database.
-
Right-click your SQL instance name in SQL Server Management Studio.
-
Select the Properties menu item.
-
Select the Security tab in the resulting pop-up.
-
Tick SQL Server and Windows Authentication mode.
-
Right-click your SQL instance name and select Restart.
-
- If your Lansweeper service and/or web console are hosted on a different server than the Lansweeper database, make sure your SQL instance is set up to allow remote database connections.
-
Right-click your SQL instance name in SQL Server Management Studio, select Properties and open the Connections tab in the resulting pop-up.
-
Tick Allow remote connections to this server.
-
Open SQL Server Configuration Manager and select the Protocols item under SQL Server Network Configuration. There should be a shortcut to SQL Server Configuration Manager in your Start menu.
-
Right-click Named Pipes and select Enable, right-click TCP/IP and select Enable.
-
Right-click TCP/IP, select Properties and ensure that connectivity is enabled for the appropriate IPs in the IP Addresses tab.
-
Right-click the SQL Server service under SQL Server Services and select Restart.
-
- If your Lansweeper service and/or web console are hosted on a different server than the Lansweeper database, make sure SQL Server traffic is allowed through your firewall(s). TCP port 1433 is the most basic port used by SQL Server, though other ports are sometimes used as well.
More info on allowing SQL Server traffic through firewalls can be found in this Microsoft knowledge base article. - Make sure your Data Source (SQL instance name) is correctly submitted in the ConfigEditor tool, found at
Program Files (x86)\Lansweeper\Tools\ConfigEditor.exeon the servers hosting your Lansweeper Server service and web console.
If the tool has multiple tabs due to your server hosting multiple Lansweeper components, make sure the Data Source is correct in both tabs. The SQL instance name submitted in ConfigEditor should match what you see in SQL Server Management Studio.
If it doesn't, select the Data Source in each ConfigEditor tab and select Edit to correct it.
-
Make sure DNS is up-to-date and your database server's NetBIOS name resolves to an IP address. In the example above, the database connection will fail if DELPHINE cannot be successfully pinged from Command Prompt on the servers hosting the Lansweeper Server service and web console.
-
Within your Lansweeper configuration files you can replace your database server's NetBIOS name with its IP address, e.g. 192.168.1.4\SQLEXPRESS. This may not be a good idea in DHCP enabled networks however, as IP changes will break the database connection.
-
If (and only if) your Lansweeper Server service and web console are hosted on the same machine as the Lansweeper database, you can replace your database server's NetBIOS name with localhost, e.g. localhost\SQLEXPRESS.
-
- Restart the Lansweeper Server and web server services in Windows Services.
Resolving SQL connection errors under SQL LocalDB
To resolve the SQL connection errors if your database server is a SQL LocalDB, follow these steps:
- Make sure the Startup Type of the Lansweeper LocalDB Service in Windows Services on your Lansweeper server is set to Automatic. If necessary, right-click the service, select Properties and correct the Startup Type.
- (Re)start the Lansweeper LocalDB Service on your Lansweeper server.
- (Re)start the Lansweeper Server service.
- (Re)start your web server service. Your web server service is either IIS Express or World Wide Web Publishing Service (IIS).
Was this post helpful? Select Yes or No below!
Did you have a similar issue and a different solution? Or did you not find the information you needed? Create a post in our Community Forum for your fellow IT Heroes!
More questions? Browse our Quick Tech Solutions.
New to Lansweeper?
Try Lansweeper For Free
Experience Lansweeper with your own data. Sign up now for a 14-day free trial.
Try Now