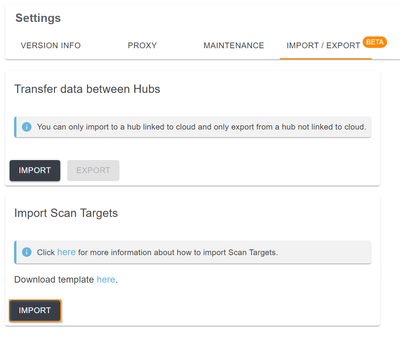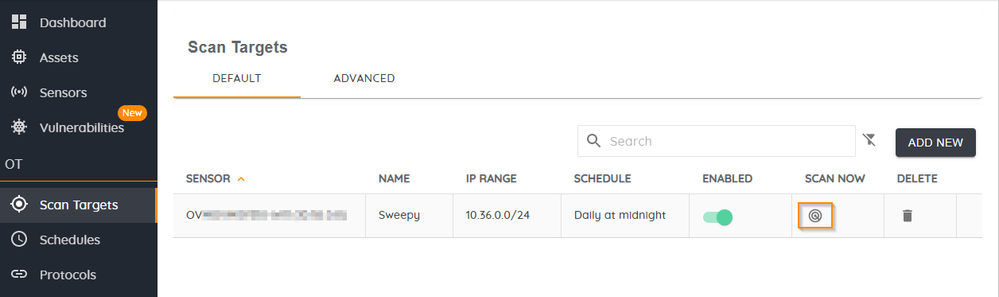- Lansweeper Community
- Knowledge Center
- Knowledge Base
- Lansweeper OT
- Import scan targets
- Subscribe to RSS Feed
- Bookmark
- Subscribe
- Printer Friendly Page
- Report Inappropriate Content
- Article History
- Subscribe to RSS Feed
- Bookmark
- Subscribe
- Printer Friendly Page
- Report Inappropriate Content
on
05-02-2023
03:58 PM
- edited on
08-12-2024
11:54 AM
by
Nils
![]()
This guide describes how to bulk import scan targets to the Lansweeper Network Discovery Hub.
If you have a large number of scan targets, you can bulk-import them to the Lansweeper Network Discovery Hub, rather than add scan targets individually.
Bulk import scan targets
- In the Lansweeper Network Discovery Hub, go to Settings > Import/Export.
- Under Import scan targets, download the template.
- Fill in your scan targets based on the template provided and save your file. For more information, see Fill in the scan target template.
- Select Import, then choose your file. Make sure your file is in the UTF-8 format.
- If errors occur, resolve the errors based on the instructions provided. Select Import and reimport the file when you're complete.
If the scan target name already exists, the existing scan target will be overwritten. - Once the import is complete, select Scan Targets to view the targets.
Once you've added a new scan target, it will be scanned according to your chosen schedule. Alternatively, find your scan target and select the bullseye under Scan now to initiate the scan.
To view the scanned assets, select Assets.
Fill in the scan target template
Download the scan target template by going to Lansweeper Discovery Hub > Settings > Import/Export > Download template here.
The template contains example entries you can use to base your entries on.
Enter your information based on the following:
|
Item |
Position |
Description |
|
SensorName |
First |
Your sensor’s name. Any of your sensors can be added to a scan target. If the sensor’s name is entered incorrectly, an error message appears when you attempt to import the file. |
|
ScanTargetName |
Second |
Your scan target’s name. If you upload a scan target with the same name as a scan target in the Lansweeper Discovery Hub, the scan target will be overwritten by the imported scan target's information. |
|
Range |
Third |
Your IP addresses. You can enter a single IP address or a range of IP addresses. |
|
ScheduleName |
Fourth |
Your schedule's name. Different scan targets require different schedules from the list of schedules you’ve predefined. If the schedule name is entered incorrectly, an error message appears when you attempt to import the file. |
|
Enabled |
Fifth |
Enable or disable your scan target. Enter true to enable the scan target, and false to disable it. |
|
Protocols |
Sixth |
Your protocol. If you leave this blank, your scan target will be set to default and your IP address will be added to the “IP Range” column. You can also add one or more specific protocols that you’ve configured. If the protocol’s name is entered incorrectly, an error message appears when you attempt to import the file. |
Was this post helpful? Select Yes or No below!
Did you have a similar issue and a different solution? Or did you not find the information you needed? Create a post in our Community Forum for your fellow IT Heroes!
More questions? Browse our Quick Tech Solutions.
New to Lansweeper?
Try Lansweeper For Free
Experience Lansweeper with your own data. Sign up now for a 14-day free trial.
Try Now