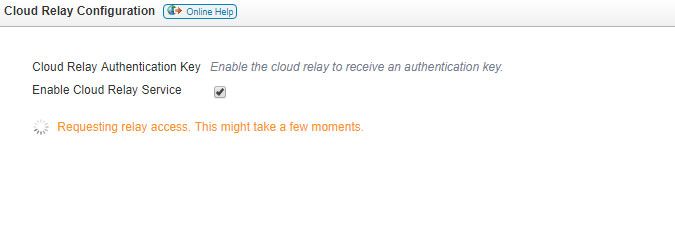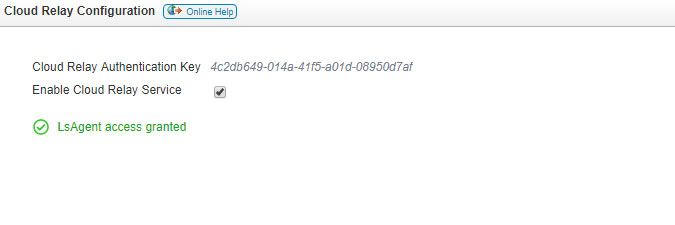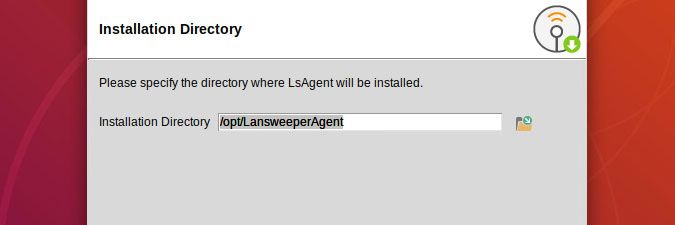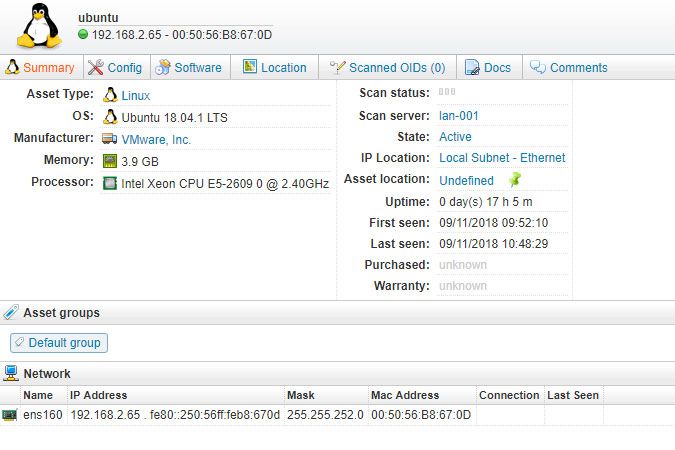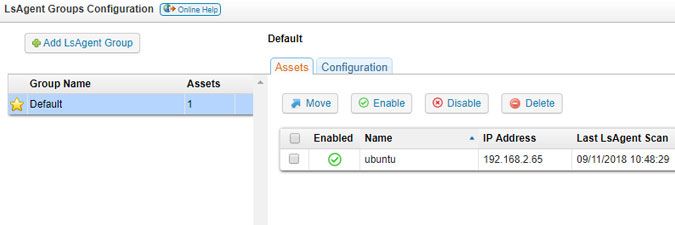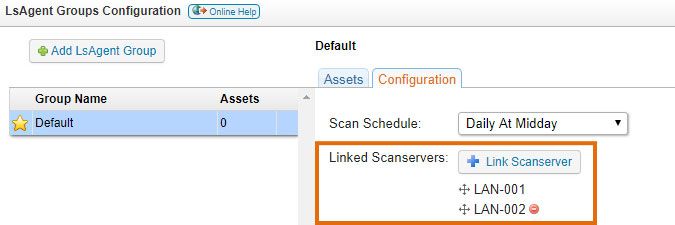- Lansweeper Community
- Knowledge Center
- Knowledge Base
- Scanning your network
- Install LsAgent on a Linux computer
- Subscribe to RSS Feed
- Bookmark
- Subscribe
- Printer Friendly Page
- Report Inappropriate Content
- Article History
- Subscribe to RSS Feed
- Bookmark
- Subscribe
- Printer Friendly Page
- Report Inappropriate Content
on
09-11-2018
08:30 PM
- edited on
07-19-2024
11:16 AM
by
Nils
![]()
This page explains how to install LsAgent on a Linux computer, the different configuration options for LsAgent and finally where to find the scanned assets.
Lansweeper includes several agentless scanning methods to scan the assets in your network. You can scan the Linux, Unix, Mac and Windows computers, VMware servers and other devices in your network without installing any Lansweeper software on the machines you're scanning.
Optionally, you can scan your computers with a scanning agent instead. LsAgent is a cross-platform, lightweight program that you can install on Windows, Linux and Mac computers and that automatically collects an inventory from the computer it's installed on.
LsAgent sends scanned data back to your Lansweeper installation, either directly or through our relay server in the cloud. Data is securely sent to the relay server over HTTPS, stored in an encrypted format and deleted once a scanning server has retrieved it.
Thanks to the relay server connectivity, LsAgent can even scan computers outside of your network and over the internet.
Install LsAgent on Linux
- Make sure your Linux OS is supported as described in this article.
- If you will be scanning the Linux computer over the internet, make sure outbound traffic is allowed on your Lansweeper scanning server.
Specifically, the scanning server must be able to make an outbound connection to port 443 of lsagentrelay.lansweeper.com, our cloud relay server, to retrieve data scanned by LsAgent. The relay server is hosted in Azure (Microsoft cloud environment) by us. If LsAgent cannot send data directly to a Lansweeper scanning server, it will send the data to the relay instead, where the scanning server can collect it. - If you will be scanning the Linux computer over the internet, enable access to the Lansweeper relay server under Scanning > Relay Configuration in the Lansweeper web console. The relay access check may take a minute to complete. If you have multiple scanning servers, you can configure which one collects relay data.
The LsAgent relay configuration can only be switched on from the Lansweeper Classic web console. If you don't have access to the web console yet, see enabling the Lansweeper Classic web console.
- Copy the Cloud Relay Authentication Key seen on the page, as you will need to submit this in the LsAgent installer later.
- Download the LsAgent installer for Linux through this download page.
- Run the LsAgent installer on your Linux client machine and choose Next. You may need to tick Allow Executing File As Program in the installer's properties to do this.
- Accept the Terms of Use and select Next.
- Choose an installation directory and click Next.
- Submit one or both of the following:
- Your scanning server name or IP and its listen port.
You can see your listen port (9524 by default) listed in the Configuration > Server Options section of the web console. If you fill in these fields, LsAgent will first try to send scanned data directly to the listen port of your scanning server. - The Cloud Relay Authentication Key you copied.
If you fill in this field, LsAgent will send scanned data to the Lansweeper relay server, where your scanning server can collect it. If you submit both your scanning server and relay authentication key, LsAgent will first try to send data directly to the scanning server and, if that fails, to the relay server. Data is securely sent to the relay server over HTTPS, stored in an encrypted format and deleted once a scanning server has retrieved it.
- Your scanning server name or IP and its listen port.
-
Choose Next and Finish when the installation process has completed.
LsAgent has now been installed.
$ sudo systemctl status ls-agent.serviceTo start or stop the LsAgent service, enter one of the following in a terminal:
$ sudo systemctl start ls-agent.service$ sudo systemctl stop ls-agent.serviceScan Linux using LsAgent
The client machine will automatically be scanned by LsAgent, by default once per day. Data will be sent to the scanning server and, if that fails, to the relay server, where the scanning server can retrieve it. You can find the client machine in the Lansweeper web console like any other Linux client machine by performing a search for the computer's name in the search bar.
Scan schedule
You can choose to change the machine's scanning schedule in the Scanning > LsAgent Scanning section of the Lansweeper web console.
Here you can divide machines scanned with LsAgent into groups, configure a scanning schedule for each group and enable/disable/delete LsAgent installations. Keep in mind that the minimum scan interval for LsAgent is 1 hour. If you choose a more frequent schedule, your LsAgent installations will silently default to an interval of 1 hour. LsAgent uses the same schedules as deployment packages, so the link for creating a new schedule takes you to a deployment configuration page.
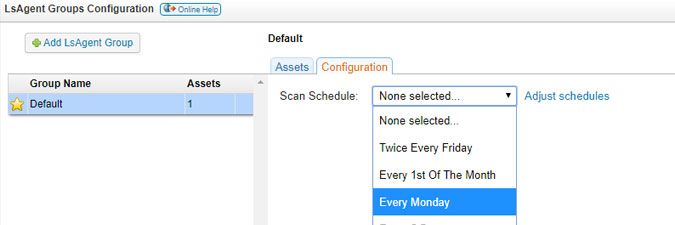
Link scanning servers
If you have multiple scanning servers, you can link additional servers to your LsAgent group on the same page. If an LsAgent installation then attempts to send scanned data to a scanning server and that server cannot be reached, another server is tried. If all linked scanning servers cannot be reached and if you submitted your relay key during LsAgent installation, scanned data is sent to the relay instead.
Was this post helpful? Select Yes or No below!
Did you have a similar issue and a different solution? Or did you not find the information you needed? Create a post in our Community Forum for your fellow IT Heroes!
More questions? Browse our Quick Tech Solutions.
New to Lansweeper?
Try Lansweeper For Free
Experience Lansweeper with your own data. Sign up now for a 14-day free trial.
Try Now