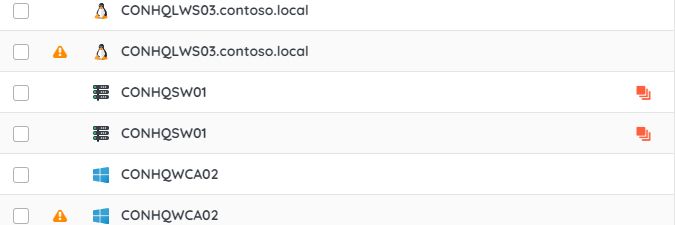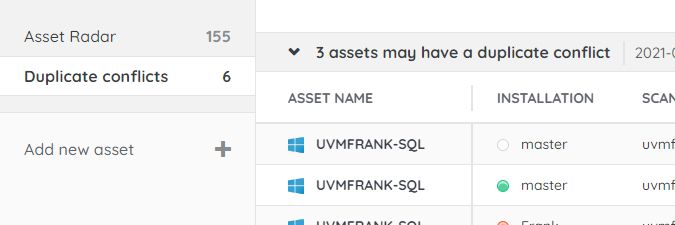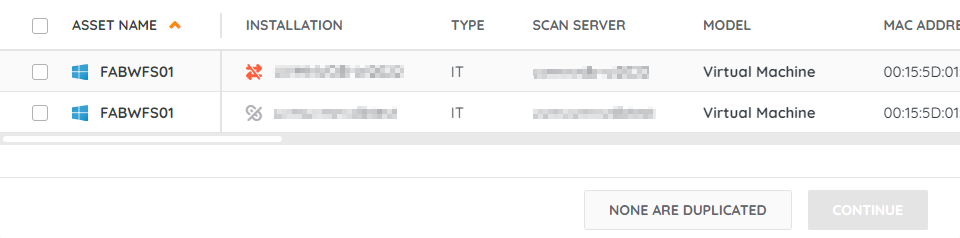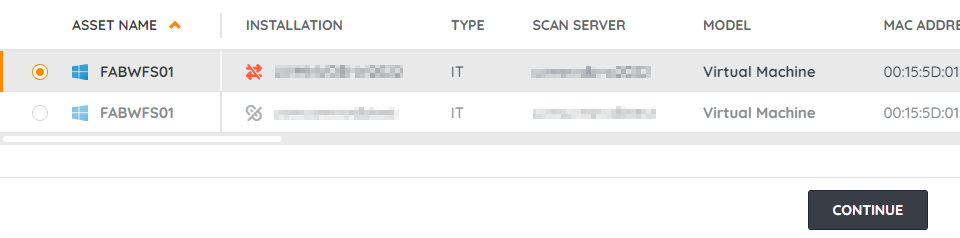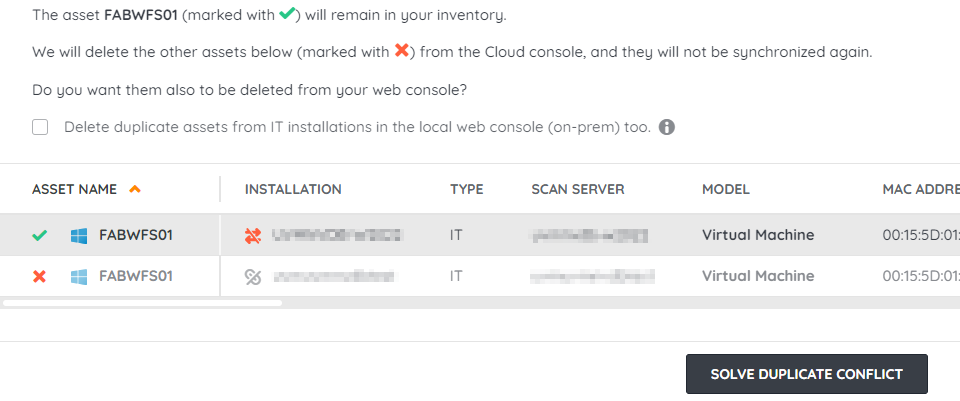- Lansweeper Community
- Knowledge Center
- Knowledge Base
- Sites
- Asset deduplication in Cloud
- Subscribe to RSS Feed
- Bookmark
- Subscribe
- Printer Friendly Page
- Report Inappropriate Content
- Article History
- Subscribe to RSS Feed
- Bookmark
- Subscribe
- Printer Friendly Page
- Report Inappropriate Content
on
09-08-2021
08:30 PM
- edited on
11-27-2023
03:15 PM
by
Nils
![]()
This page explains how asset deduplication works, and how you can solve duplication conflicts.
In specific situations, duplicate assets can be generated in your inventory. These duplicate assets could be intended or unintended. To handle these duplicates, we introduced asset deduplication in Lansweeper Cloud. This helps you identify these duplicates and solve the duplication conflicts. It also allows you to prevent these duplicates from showing up again in your inventory.
Asset deduplication
Assets that share the same MAC address, model and serial number will be identified as possible duplicates. Duplicate assets will be marked with a duplicate icon in the Inventory > All Assets view.
All duplication conflicts can be viewed in the Inventory > Duplicate conflicts menu.
Solve a duplication conflict
- In the Inventory > All assets menu, hover over the Duplicates icon next to the asset and select Solve duplicate conflict.
Alternatively, go to the Inventory > Duplicate conflicts menu, find the duplicated assets, and select Solve duplicate conflict. - In the pop-up window, select the affected assets. Both duplicates and correct assets need to be selected.
If you select None are duplicated, the assets will remain in your inventory, and they will be flagged not to show up as duplicates in the future. - Select Continue, and select the asset(s) you want to keep in your inventory.
- Before selecting Solve duplicate conflict, you can indicate if you want to delete the duplicate assets from your on-prem installation as well.
If you choose to delete the duplicates from the local web console, they will be automatically deleted from your on-prem inventory.
Please note that when no scanning exclusion is present for these assets, they could potentially be scanned again and synced with your cloud site. To prevent this, make sure to add a scanning exclusion in your on-prem installation. If you don't check the option to delete the assets from the local web console, they will instead be flagged in your on-prem installation to not be synced again to Cloud. - Select Solve duplicate conflict.
The duplicate conflict has now been resolved.
Was this post helpful? Select Yes or No below!
Did you have a similar issue and a different solution? Or did you not find the information you needed? Create a post in our Community Forum for your fellow IT Heroes!
More questions? Browse our Quick Tech Solutions.
New to Lansweeper?
Try Lansweeper For Free
Experience Lansweeper with your own data. Sign up now for a 14-day free trial.
Try Now