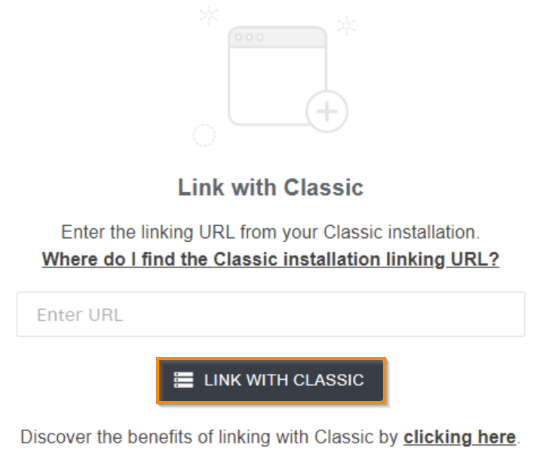- Lansweeper Community
- Knowledge Center
- Knowledge Base
- Lansweeper OT
- Link Network Discovery Hub with Lansweeper On-prem...
- Subscribe to RSS Feed
- Bookmark
- Subscribe
- Printer Friendly Page
- Report Inappropriate Content
- Article History
- Subscribe to RSS Feed
- Bookmark
- Subscribe
- Printer Friendly Page
- Report Inappropriate Content
10-27-2023 11:22 AM - edited 01-28-2025 01:35 PM
This page describes how to link your Network Discovery Hub with a Lansweeper On-premises installation, and how to unlink both installations if required.
You can link your Network Discovery Hub with a Lansweeper On-premises installation for access to Lansweeper's full capabilities. By linking your Hub, you can manage both your IT and OT assets from the Lansweeper web console.
For more benefits on linking your Network Discovery Hub to Lansweeper On-prem, see the benefits of Lansweeper On-prem.
Prerequisites
- Your Lansweeper On-prem installation needs to be at least version 11.1.
- Your Network Discovery Hub installation needs to be at least version 4.1.2.
- Your Network Discovery Hub installation is not linked to a Lansweeper Site or another Lansweeper On-prem installation.
- The machine hosting your Network Discovery Hub installation needs to be able to reach the machine hosting the Lansweeper On-prem installation.
- You need to know the IP address or URL of the Lansweeper On-prem scan server you would like to link to.
- You need to open port 9524 by default. You can select another port for the Network Discovery Hub in the web console.
Link your Network Discovery Hub
- Go your Network Discovery Hub.
- Click Linking options and select Link with Classic.
- Enter the URL of your scan server and select Link with Classic.
The linking URL is a combination ofhttps://, the domain name or IP address of the server running Lansweeper On-prem, and the port you’ve configured in the web console. The default linking URL ishttps://[domain name or IP address]:9524/. - Go to your on-prem web console. A notification mentioning an Network Discovery Hub link request is displayed.
- Select View requests. Alternatively, go to Configuration > Network Discovery Hubs links overview.
If you don’t see a link request in your web console, select Resend link request in the Network Discovery Hub.
If you don’t want to link your Network Discovery Hub, select Remove link request in the Network Discovery Hub. - Select the check mark ✓ to accept the pending authorization request.
- Your OT assets will be synced to Lansweeper On-prem. This may take a while.
After synchronization, you can find your scanned OT assets by going to Assets > OT assets.
Alternatively, you could filter the entire list of assets by entering “OT” in the Type field.
Unlink your Network Discovery Hub
- Go to your Network Discovery Hub.
- Select Classic Link Overview.
- Select Unlink from Classic.
Was this post helpful? Select Yes or No below!
Did you have a similar issue and a different solution? Or did you not find the information you needed? Create a post in our Community Forum for your fellow IT Heroes!
More questions? Browse our Quick Tech Solutions.
New to Lansweeper?
Try Lansweeper For Free
Experience Lansweeper with your own data. Sign up now for a 14-day free trial.
Try Now