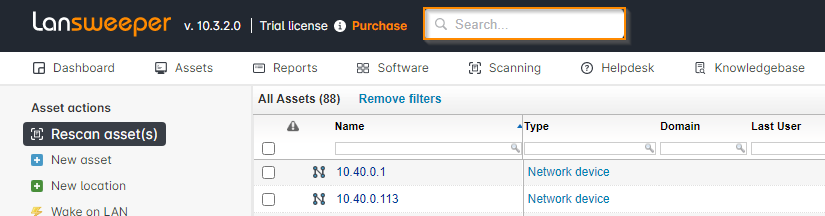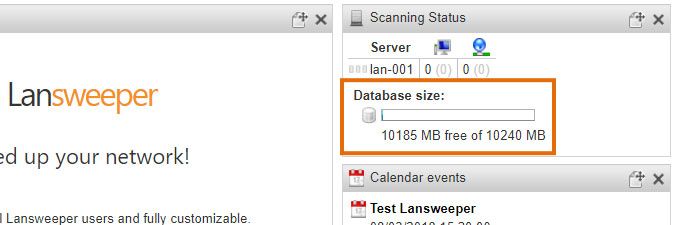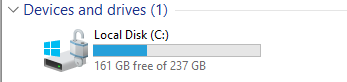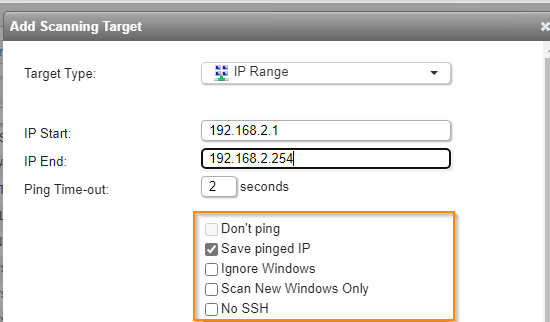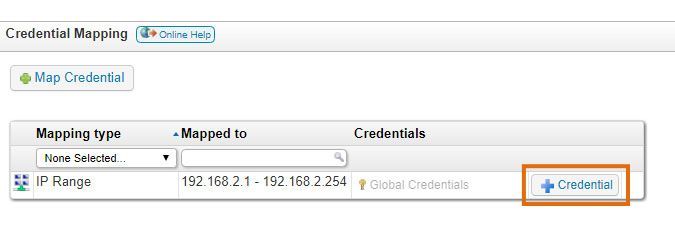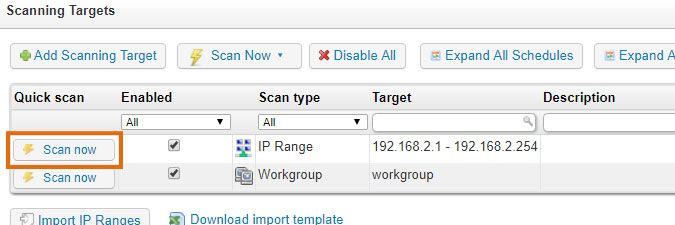- Lansweeper Community
- Knowledge Center
- Knowledge Base
- Troubleshooting Scanning Issues
- No asset created for scanned computer or device
- Subscribe to RSS Feed
- Bookmark
- Subscribe
- Printer Friendly Page
- Report Inappropriate Content
- Article History
- Subscribe to RSS Feed
- Bookmark
- Subscribe
- Printer Friendly Page
- Report Inappropriate Content
on
03-07-2018
07:30 PM
- edited on
08-09-2023
09:51 AM
by
Nils
![]()
Resolve the issue of no asset being created for scanned computers or devices by following these troubleshooting steps.
If you have attempted to scan a computer or device, but no asset was created for it in the web console, it may be related to a variety of issues.
Work through the following steps to ensure an asset is created for your scanned computer or device:
- Confirm the asset does not exist
- Update Lansweeper
- Ensure Lansweeper Server service is running
- Ensure the number of assets does not exceed your license limit
- Ensure your database is not too large
- Ensure the hosting server has sufficient disk space
- Verify the client machine is online
- Add the IP range as a scanning target
- Ensure the machine is not excluded from scanning
- Submit appropriate scanning credentials
- Verify scanning requirements
Once you've completed the above steps, rescan your machine.
Confirm the asset does not exist
In the web console's search bar, enter your machine's following information:
- Name
- IP adress
- MAC address
If an asset with your machine's information does not appear, continue with the following troubleshooting steps.
Update Lansweeper
- In the web console, go to Configuration > Your Lansweeper license.
- Select Check for updates now.
- If your Lansweeper installation is out of date, select Download now to update your installation.
Ensure the Lansweeper Server service is running
By default, the Lansweeper Server service automatically starts and scans your data. However, it may have been manually stopped, which would stop scanning and not allow new assets to be created.
- Navigate to Windows Services.
- Locate and right-click Lansweeper Server from the list.
- If the server has stopped, select Start.
Ensure the number of assets does not exceed your license limit
- In the Lansweeper Classic web console, go to Configuration > Your Lansweeper license.
- Ensure the Licensed assets count does not exceed the Asset limit.
Most Lansweeper licenses limit the number of assets you can scan. Once you've reached your licensed asset limit, you can not scan new or existing assets until you delete assets or upgrade your license.
Ensure your database is not too large
- In the Lansweeper Classic web console, go to Dashboard > Main page.
- Locate the Scanning Status widget and confirm the database has not reached its limit.
- If you've reached your size limit, the scanning service cannot write additional assets to the database. Perform a database cleanup to continue scanning.
For more information about available databases and their size limitations, see Compatible SQL database servers for hosting the Lansweeper database.
Ensure the hosting server has sufficient disk space
In your machine, locate your Devices and drives file and check the Local disk has sufficient space.
Verify the client machine is online
- Open a Command Prompt window on your Lansweeper server.
- Ping the client machine to ensure it is online.
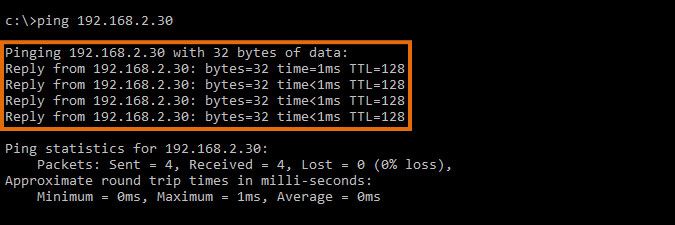
Add the IP range as a scanning target
- In Lansweeper Classic's web console, go to Scanning > Scanning targets.
- Select Add scanning target.
- Set the Target Type to IP Range.
- Enter the machine's IP range.
- Select the Save pinged IP checkbox.
- If the machine is Linux, Unix, Mac, or Windows computer, ensure the Ignore Windows and No SSH are unchecked.
- Select OK.
For more information, see Scanning with an IP Range scanning target.
Ensure the machine is not excluded from scanning
- In Lansweeper Classic's web console, go to Scanning > Scanning targets.
- Navigate to the Scanning exclusions section of the page.
- Check the machine has not been excluded based on name, domain, IP address, IP range or asset type. No assets are created for machines that are excluded from scanning.
Submit appropriate scanning credentials
Submit a scanning credential if your machine is one of the following:
- Linux
- Unix
- Mac
- Windows
- VMware server
- SNMP enabled network device
For more information on adding scanning credentials and the information required, see Creating and mapping scanning credentials.
Once the scanning credential is created:
- In Scanning > Scanning credentials.
- In the Credential mapping section of the page, find your machine's IP range and select Credential.
- Select the credential you created, then Add.
Verify scanning requirements
Verify your machine fulfills the necessary scanning requirements. Review the following articles for more information:
- Windows domain scanning requirements
- Windows workgroup scanning requirements
- Linux and Unix scanning requirements
- Apple Mac scanning requirements
- VMware server scanning requirements
- Network device scanning requirements
Rescan your machine
- In Lansweeper Classic's web console, go to Scanning > Scanning targets.
- Find your machine's IP range in the list.
- Select Scan now.
- Once the scan is complete, search for the machine.
Was this post helpful? Select Yes or No below!
Did you have a similar issue and a different solution? Or did you not find the information you needed? Create a post in our Community Forum for your fellow IT Heroes!
More questions? Browse our Quick Tech Solutions.
New to Lansweeper?
Try Lansweeper For Free
Experience Lansweeper with your own data. Sign up now for a 14-day free trial.
Try Now