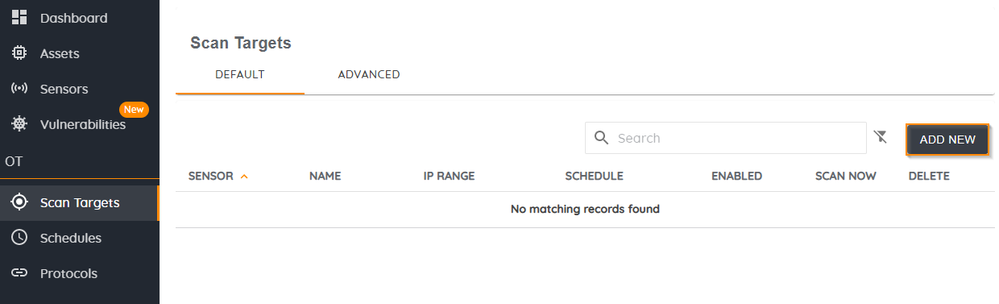- Lansweeper Community
- Knowledge Center
- Knowledge Base
- Lansweeper OT
- Scan your OT
- Subscribe to RSS Feed
- Bookmark
- Subscribe
- Printer Friendly Page
- Report Inappropriate Content
- Article History
- Subscribe to RSS Feed
- Bookmark
- Subscribe
- Printer Friendly Page
- Report Inappropriate Content
on
06-27-2022
08:30 PM
- edited on
01-30-2025
11:28 AM
by
Nils
![]()
This page explains how you can scan your industrial OT devices with Lansweeper.
Operational technology (OT) is a category of hardware and software that monitors and controls physical assets. Industrial OT can be found on factory floors, e.g. in assembly lines and manufacturing plants. OT assets are becoming more and more network connected, allowing them to be scanned and analyzed.
Lansweeper OT is a new, standalone software designed to scan industrial OT. When installed and configured, it lets you retrieve data on your PLCs (Programmable Logic Controllers) and other industrial OT assets. Scanned properties include, among others: MAC address, manufacturer, model, serial number, firmware version and bus size info. Data retrieved by Lansweeper OT enables you to monitor the accessibility and security of your assets, prevent firmware vulnerabilities, plan maintenance and more.
You can scan your OT assets using one of two flows. The default flow uses Lansweeper OT's smart scanning to detect both the IP range and the asset's protocol configuration. The advanced flow allows you to customize this process, to cover your specific needs.
Supported protocols
Before you begin, review the list of supported protocols to ensure Lansweeper can scan your device.
Scan your OT from Lansweeper Sites
Once you've set up your installation, you can start scanning your network.
You can create new Network Discovery actions in your Lansweeper Site. For detailed instructions on adding discovery actions, check out Configure Network Discovery.
Existing scanning targets can be edited from your Lansweeper Site, or locally in your Network Discovery hub. To edit your scan targets locally:
- Use the Lansweeper Network Discovery Hub shortcut on your desktop to access the OT interface.
- Select Built-in Admin Login to log in.
- Go to Scan targets.
- Select the scan target you want to edit.
- Select Save to save your changes.
Scan your OT from Lansweeper On-premises
Once you've set up your installation, you can start scanning your network. Use the Lansweeper Network Discovery Hub shortcut on your desktop to access the OT interface and select Built-in Admin Login to log in.
Default flow
- On the Scan Targets page, select Default to view your default scan targets.
- Select Add New to create a new, default scan target.
- Optionally, if you have linked multiple sensors, select a sensor.
A default OT installation will only have one sensor. This field will only be visible if multiple sensors have been linked. - Enter a unique name for the new scan target.
- Select the IP range you want to scan.
Lansweeper OT will automatically detect the network ranges based on information from the network interfaces linked to the selected sensor. If you want to change the proposed IP range, edit the IP range in the Scan Targets page. - Select a scan schedule. You can create custom scan schedules in the Schedules menu.
- Optionally, you can enable or disable the scan target.
- Select Save.
Once you've added a new scan target, it will be scanned according to your chosen schedule. Alternatively, select the bullseye icon next to the target to start the scan.
If your OT installation can reach and pull data from the specified IP(s), assets will be generated and visible in the Assets menu. Click the eye icon next to an asset to view the asset details. In the case of a PLC, the entire PLC is considered one asset, with bus info being visible on the asset detail page.
Advanced flow
- On the Scan Targets page, select Advanced to view your advanced scan targets.
- Select Add New to create a new, advanced scan target.
- Optionally, if you have linked multiple sensors, select a sensor.
A default OT installation will only have one sensor. This field will only be visible if multiple sensors have been linked. - Enter a unique name for the new scan target.
- Enter the IP address or IP range you want to scan.
Lansweeper OT will automatically detect the network ranges based on information from the network interfaces linked to the selected sensor. - Select a scan schedule. You can create custom scan schedules in the Schedules menu.
- Select one or multiple protocol configurations you want to scan. You can create custom protocol configurations in the Protocols menu.
- Optionally, you can enable or disable the scan target.
- Select Save.
Once you've added a new scan target, it will be scanned according to your chosen schedule. Alternatively, select the bullseye icon next to the target to start the scan.
If your OT installation can reach and pull data from the specified IP(s), assets will be generated and visible in the Assets menu. Click the eye icon next to an asset to view the asset details. In the case of a PLC, the entire PLC is considered one asset, with bus info being visible on the asset detail page.
Was this post helpful? Select Yes or No below!
Did you have a similar issue and a different solution? Or did you not find the information you needed? Create a post in our Community Forum for your fellow IT Heroes!
More questions? Browse our Quick Tech Solutions.
New to Lansweeper?
Try Lansweeper For Free
Experience Lansweeper with your own data. Sign up now for a 14-day free trial.
Try Now